iPad Quick Start Guide
After unpacking your iPad and installing the case, press and hold the button on the top right corner until you see the Apple logo appear on the screen.
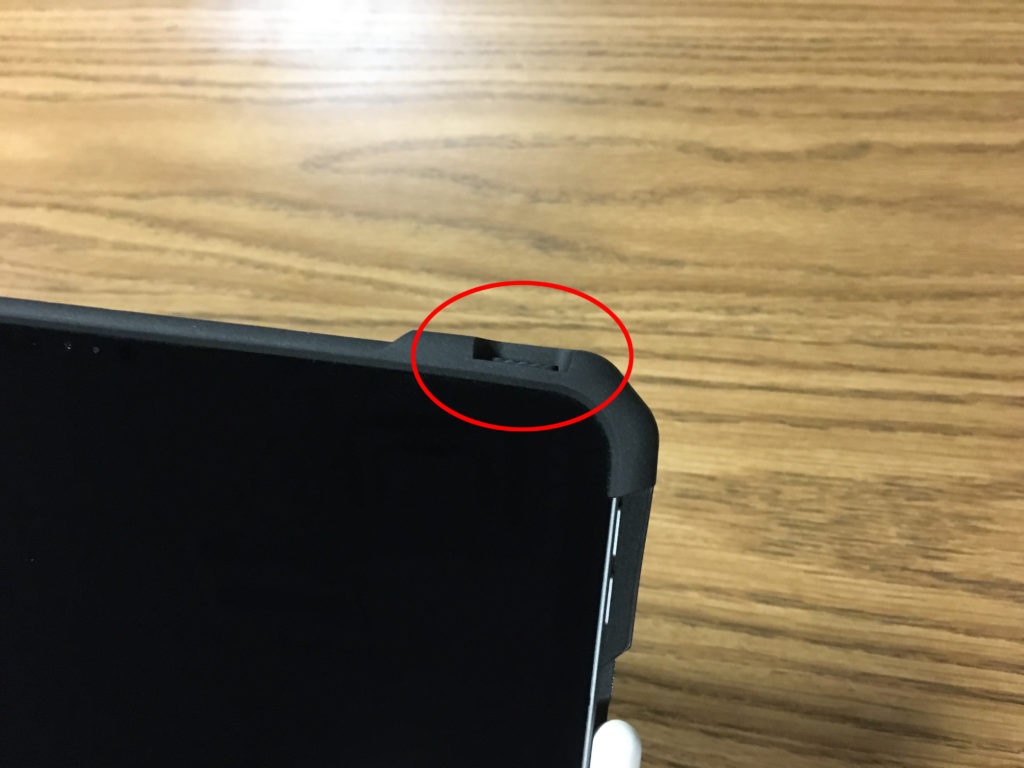
Swipe up from the bottom of the “Hello” screen to continue.

When you get to the Quick Start screen, choose Set Up Manually:
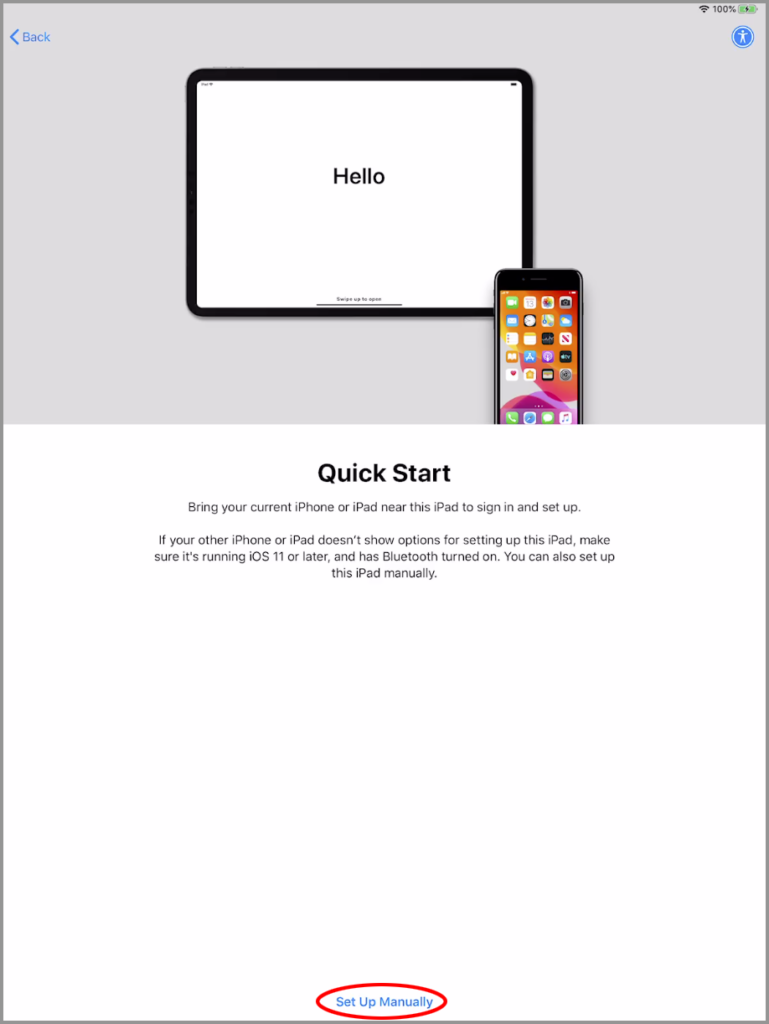
You will need to connect to your WiFi network to continue.
When you get to the Remote Management screen, tap Next. It may take a few minutes for your iPad to retrieve the information it needs to be configured, depending on your internet connectivity.
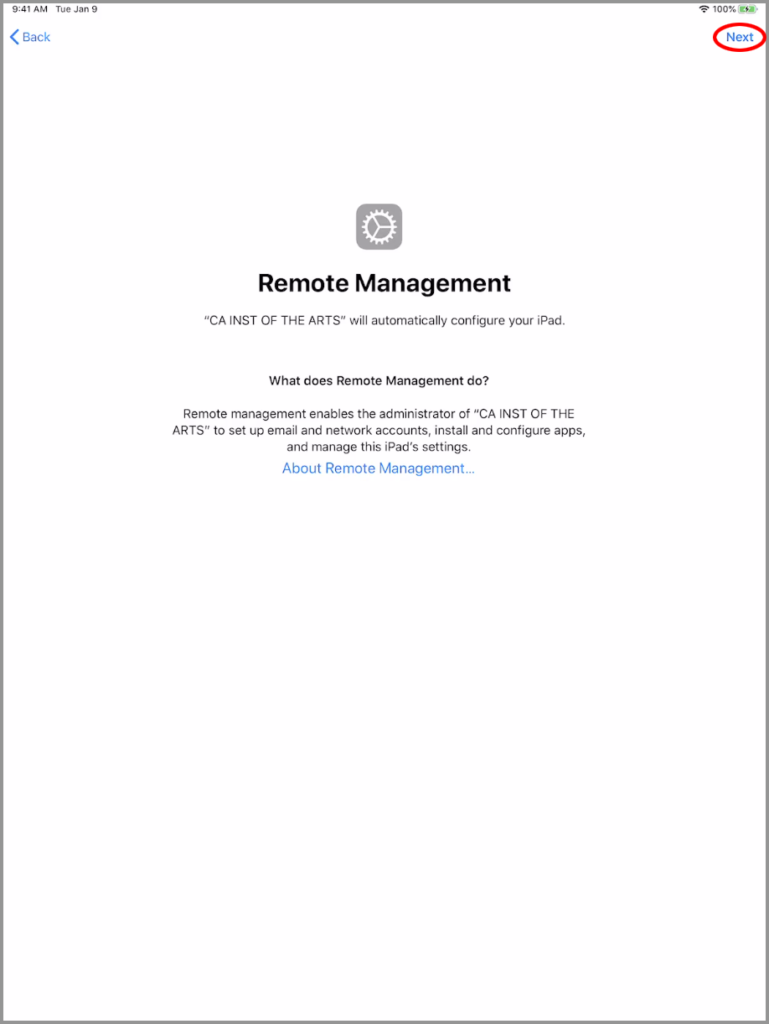
When prompted, create a Passcode for the device. Be sure it’s a secure Passcode, and write it down someplace safe.
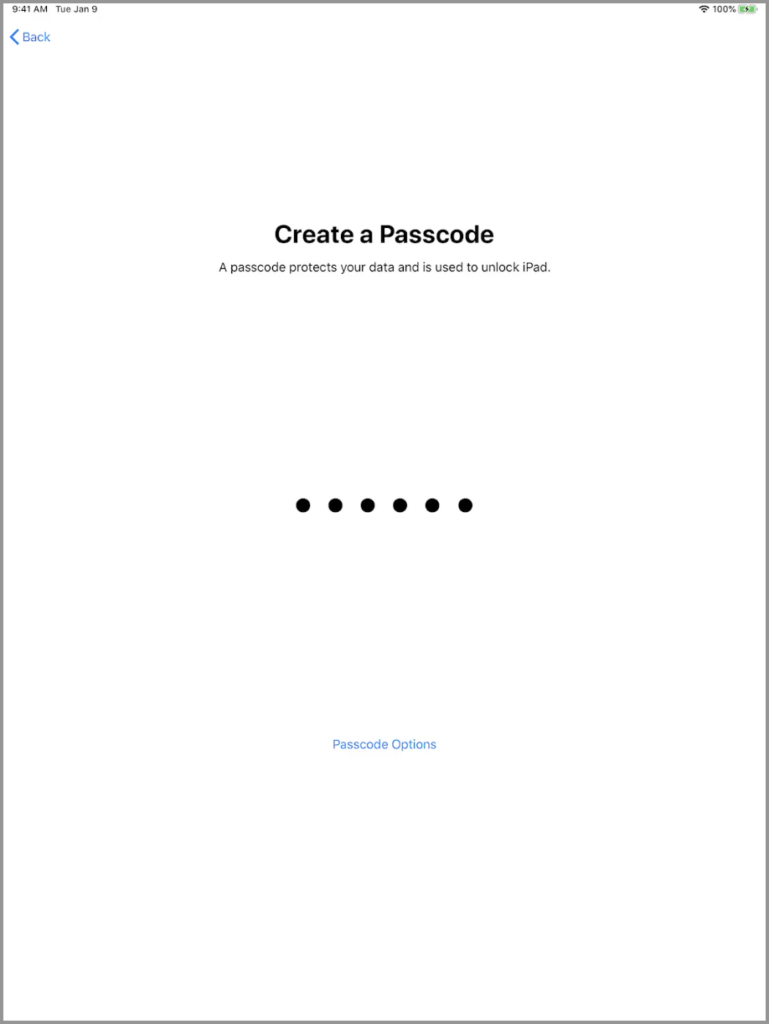
Next, sign in to your Apple ID. This should be the same Apple ID you’re using with your computer, especially if you plan to use Sidecar.
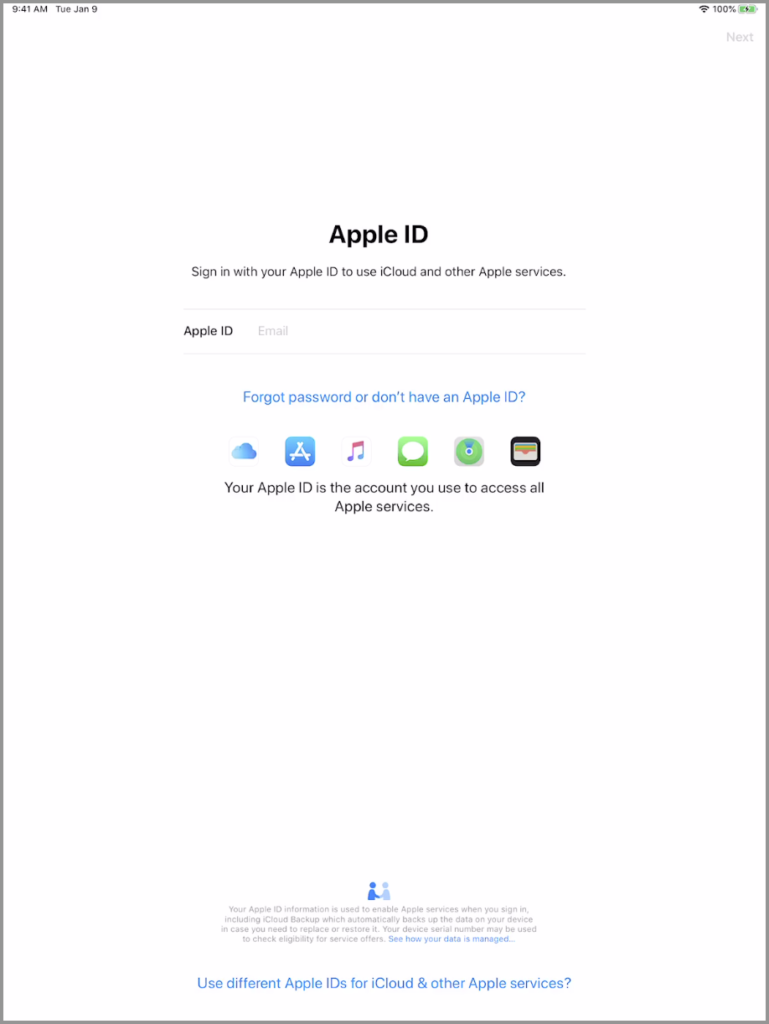
You may be required to enter a Verification Code, sent to another one of your devices.
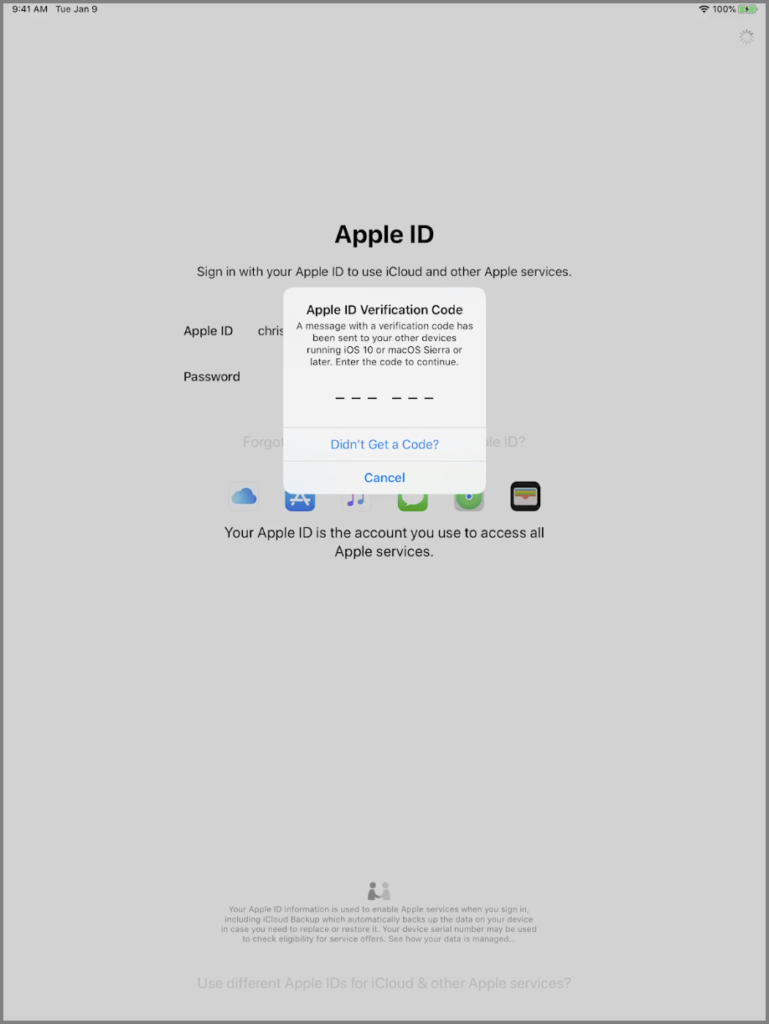
To pair your Apple Pencil with the iPad, set the flat side of the Apple Pencil against the side of the iPad. The Pencil will magnetically attach, and connect to the iPad. It will wirelessly charge while attached.
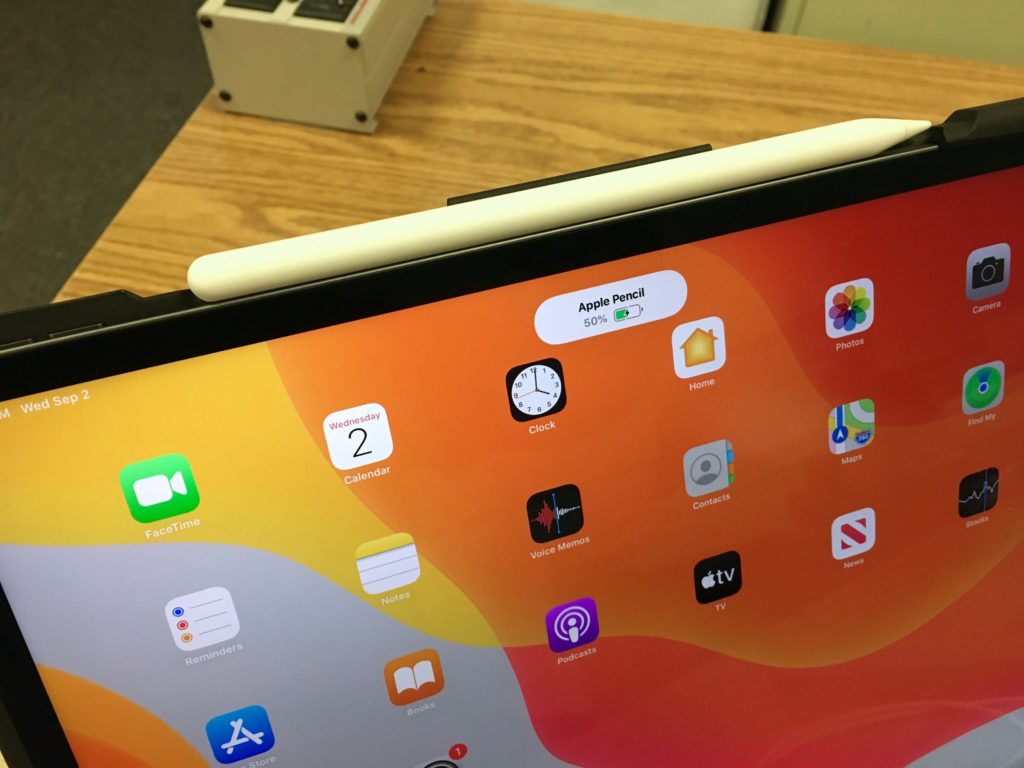
To set up your iPad to work as a pen display with a Macintosh, please see Using an iPad with Apple Sidecar.
More information about setting up an iPad can be found on Apple’s website.
