Quick Guide for Single-User Devices (macOS Monterey)
Welcome to macOS Monterey on your Film/Video computer!
There are some features we’d like to highlight as part of our macOS Monterey deployment.
FileVault Encryption
When you first log into macOS Monterey, you will be prompted to enable FileVault encryption.
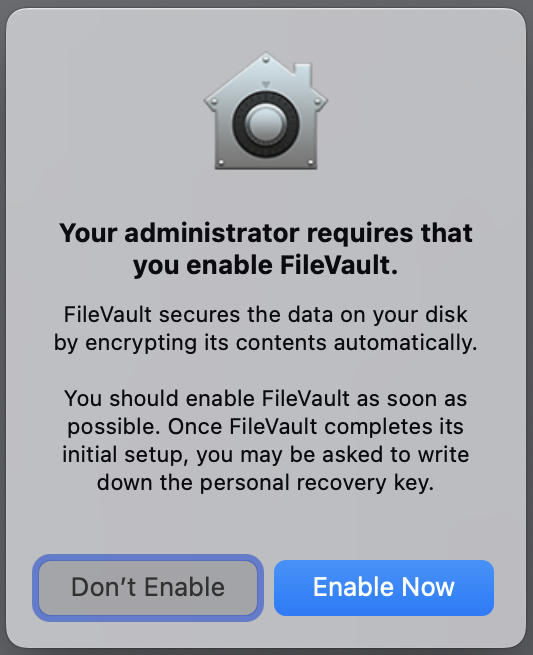
Activating FileVault should take only a few moments.
Once it’s done, it will present you with a Recovery Key, which can be used to unlock your computer if your password is forgotten.
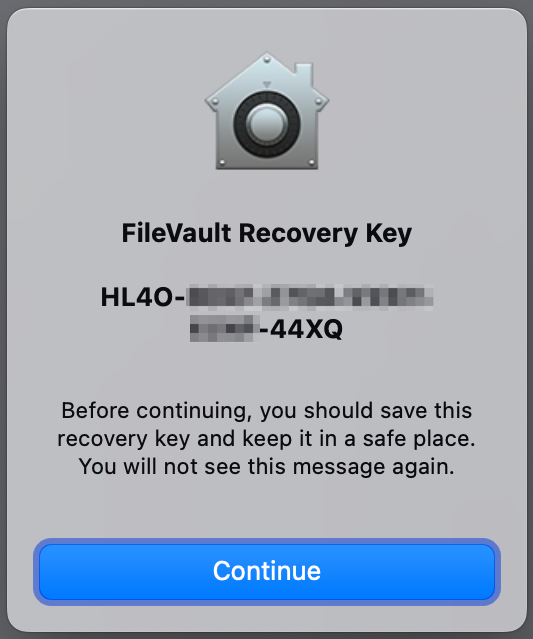
Be sure to take note of the Recovery Key and keep it in a secure location.
FileVault encryption will help keep your data protected should your computer fall into someone else’s hands.
On-Demand Administrator Access
Due to new insurance requirements, we’re migrating away from “always on” administrator access to “on-demand” administrator access.
You can still use administrator access at any time for any reason, but you’ll need to trigger this access to be enabled first.
In your Applications folder – and likely in your Dock – you’ll find an app named Privileges.
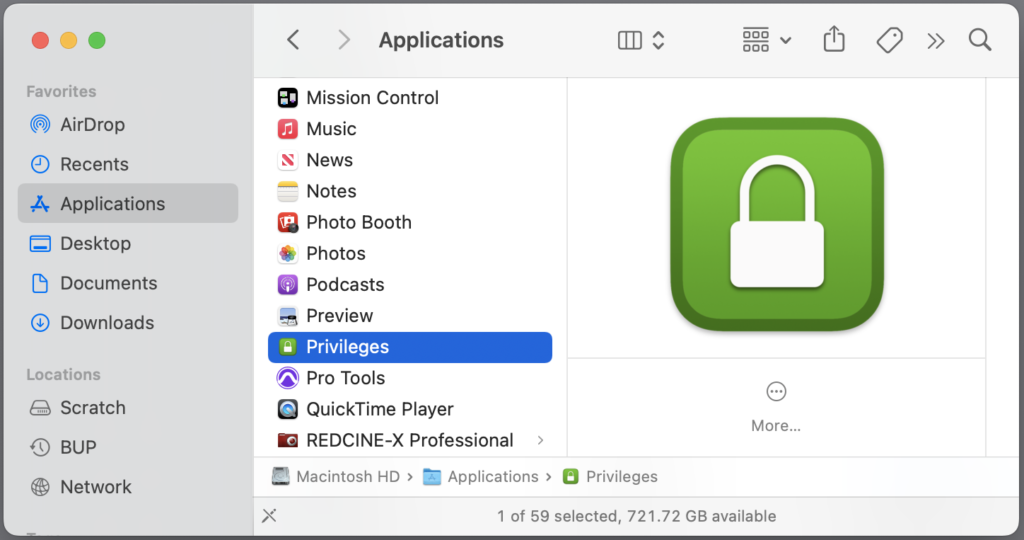
Launch this application any time you need to enable administrator access. You’ll need to provide a brief description of what the admin access will be used for.
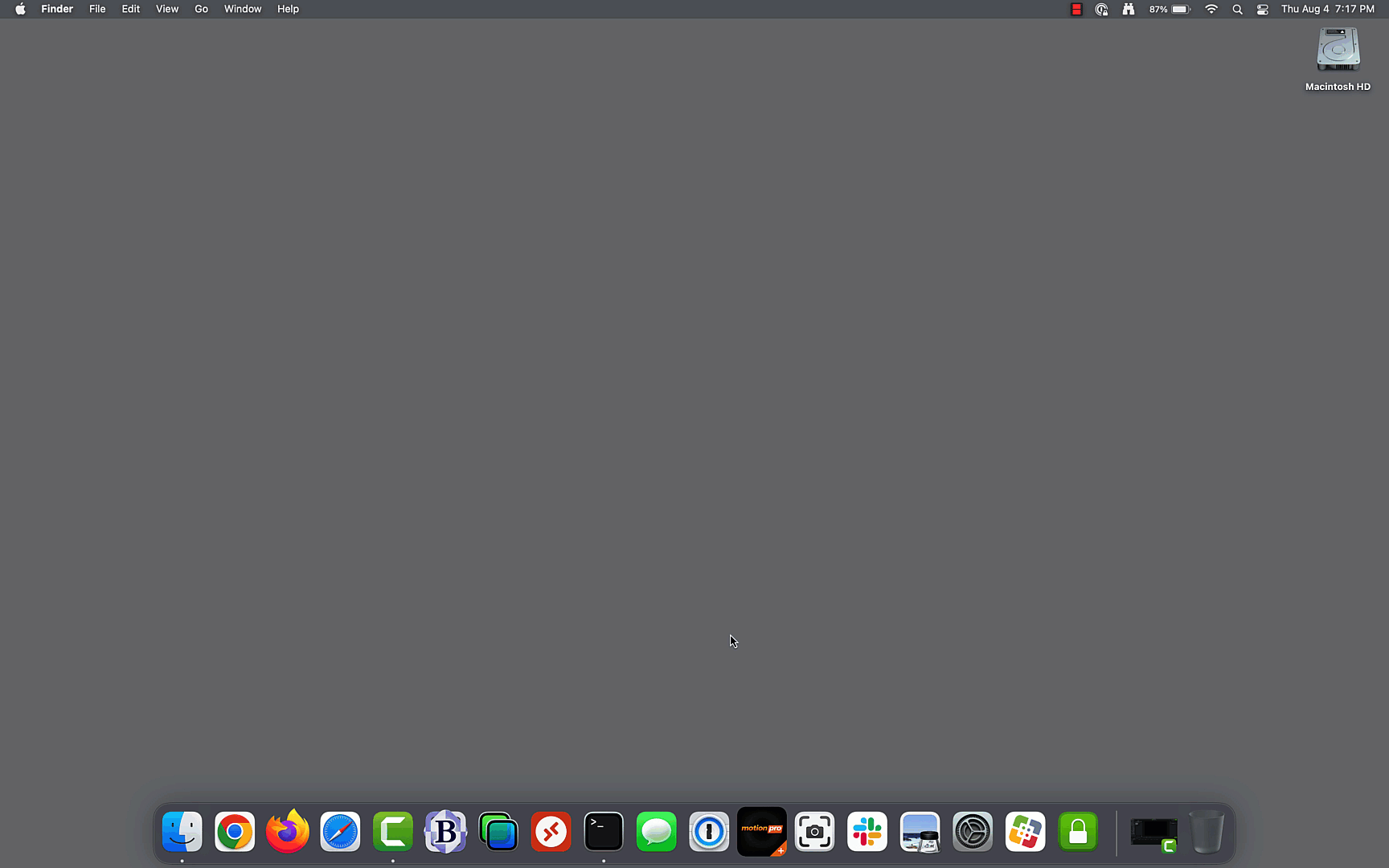
Once enabled, your administrator access will remain active for fifteen (15) minutes before reverting back. You can enable this access as many times as you’d like.
If the Privileges app is in your Dock, you’ll notice that its color indicates the current status of your access. Green means that you have standard user access, which is the safest. Yellow means that your temporary administrator access is active, so be careful!
Virus and Malware Protection
An application named Jamf Protect will help protect your computer from viruses and malware, augmenting the protections that are native to macOS.
Jamf Protect works silently in the background, so you shouldn’t even notice it’s there. However, if it detects malicious activity, you will get a pop-up window informing you of it.
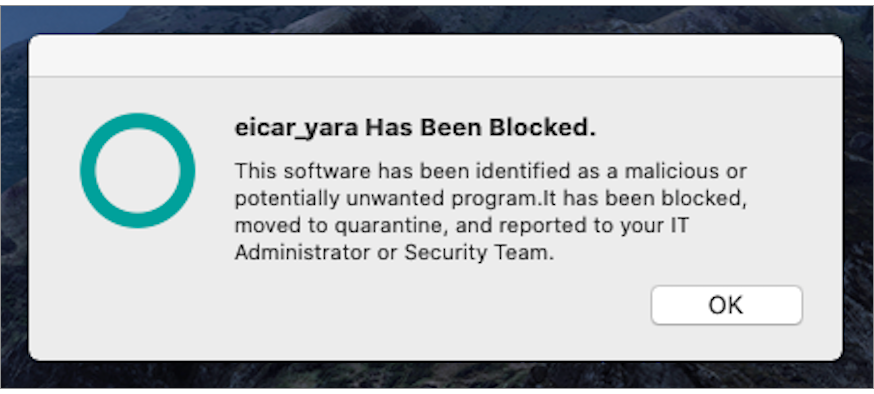
Note that no malware and virus protection is absolute, so please continue to use caution when using the computer, especially when it comes to opening unknown email attachments or launching applications from an unknown source.
Self Service Application
The Self Service app provides you with resources and software downloads, and will be periodically updated to provide additional information, functionality, or software updates for you.
To access the Self Service app, check inside your Applications folder.
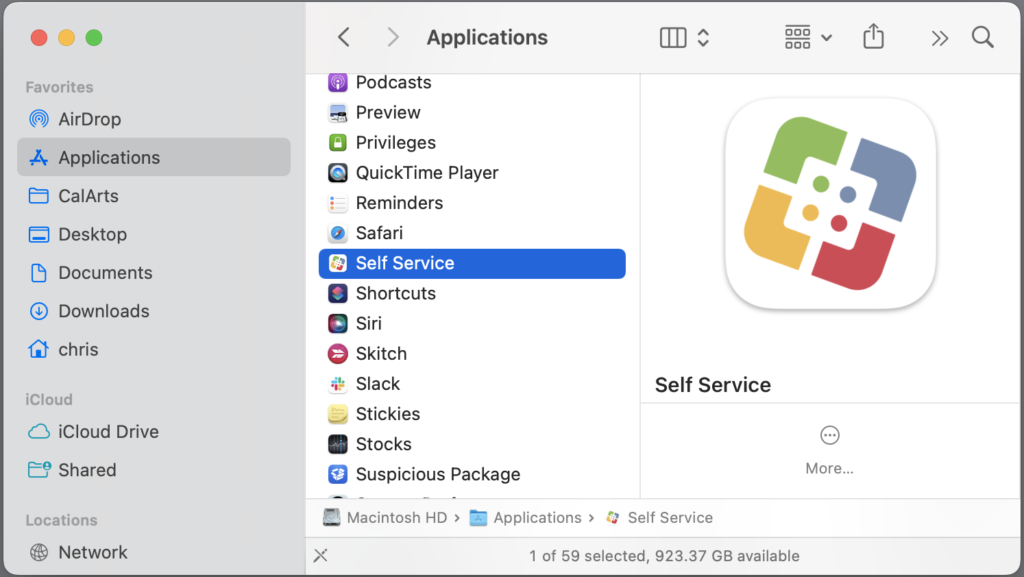
When you open the Self Service app, it will display a couple of bookmarks that may be handy for future reference: a link to this guide, as well as a link to the 2 Pop website.
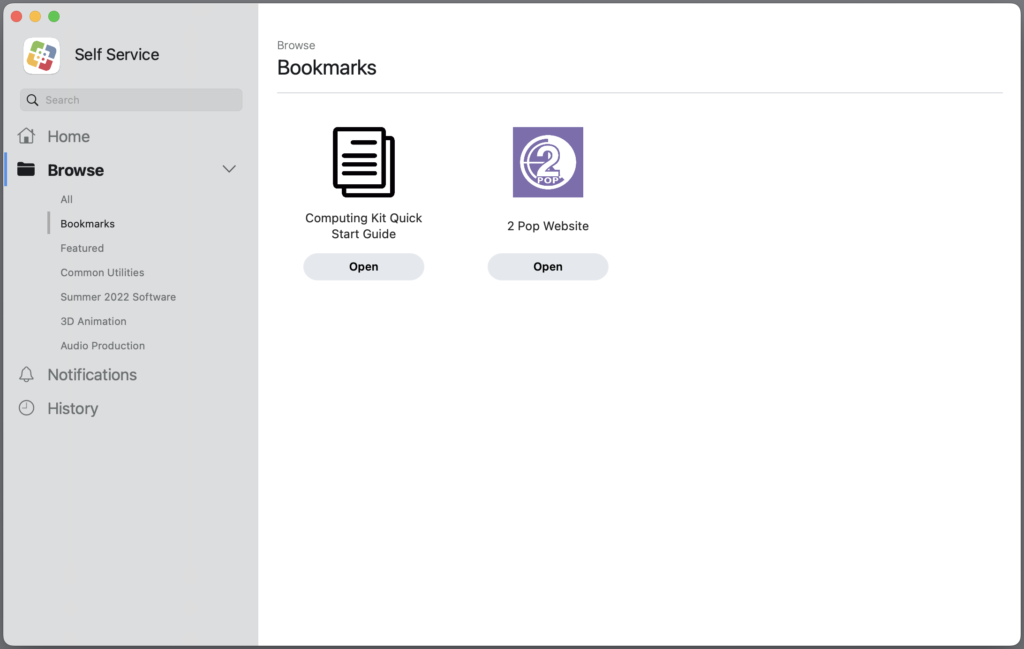
In addition to the bookmarks, you can also download and install software applications. The left-hand pane of Self Service categorizes these applications to help you find what you’re looking for. Most of the major apps will be in a category reflecting the current semester.
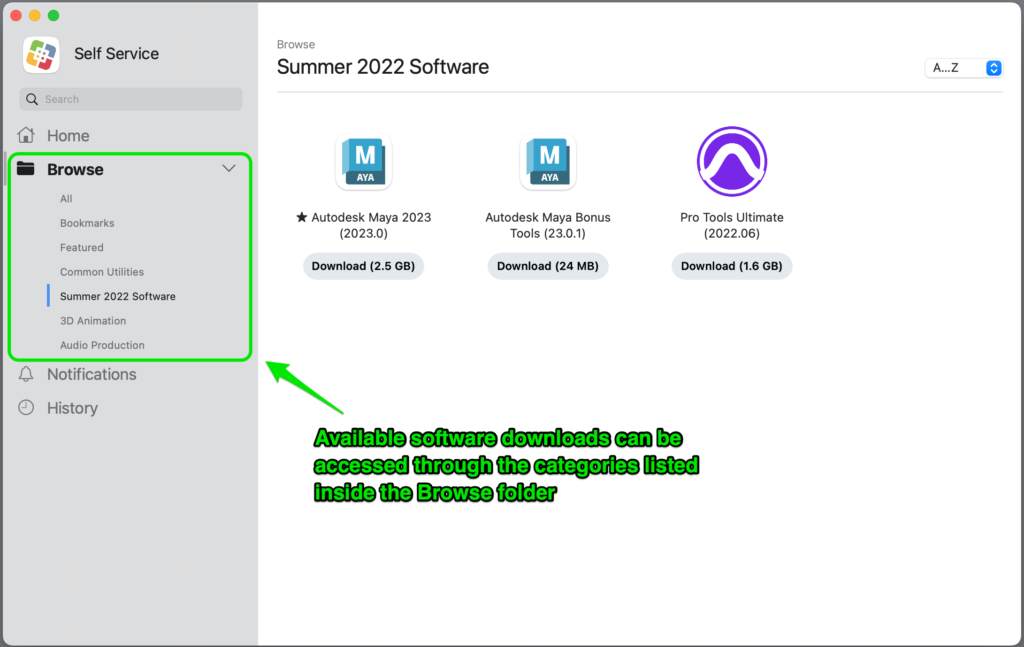
Note that Adobe applications can only be downloaded and installed using the Creative Cloud Desktop application. See section on Adobe Apps below.
To download and install an application, you simply need to click the Download button below the application. It will download and install automatically.
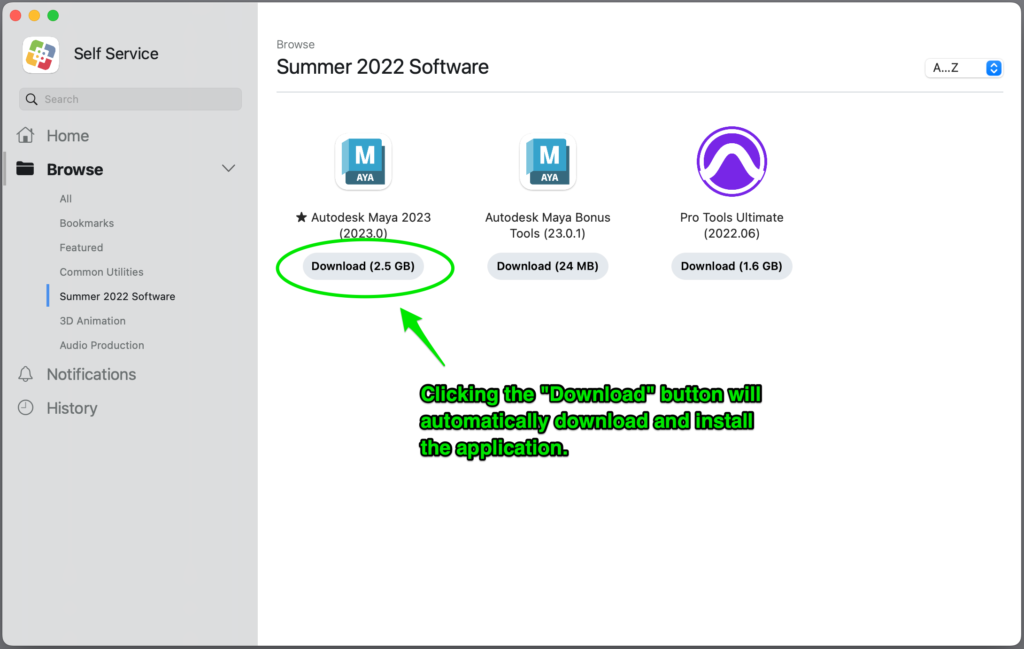
Download times will vary, depending on the speed of your internet connection. Each application will list the size of the download, which hopefully may help you gauge the amount of time it may take to download.
Unfortunately, there is currently no way to see an active status of the download/installation process, so it may seem to be stuck or idle at times. Please be patient, and if it seems to be taking a really long time, submit a ticket for assistance.
Some applications require an active internet connection in order to activate and launch. These applications will prompt you prior to installation to make sure you’re aware.
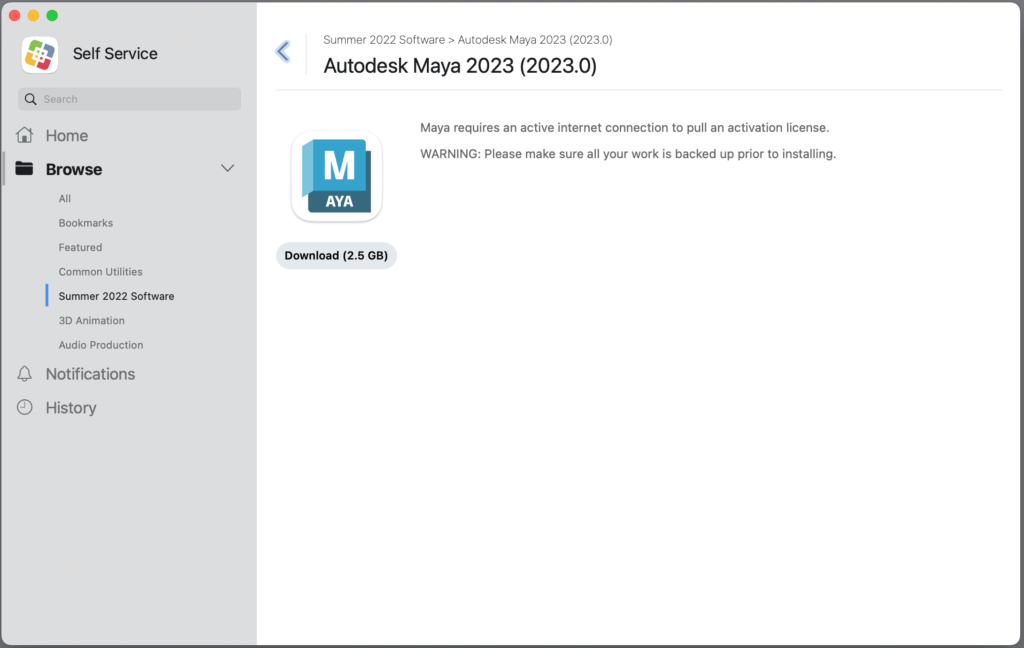
Once an application is successfully downloaded and installed, the button will change from Download to Reinstall.
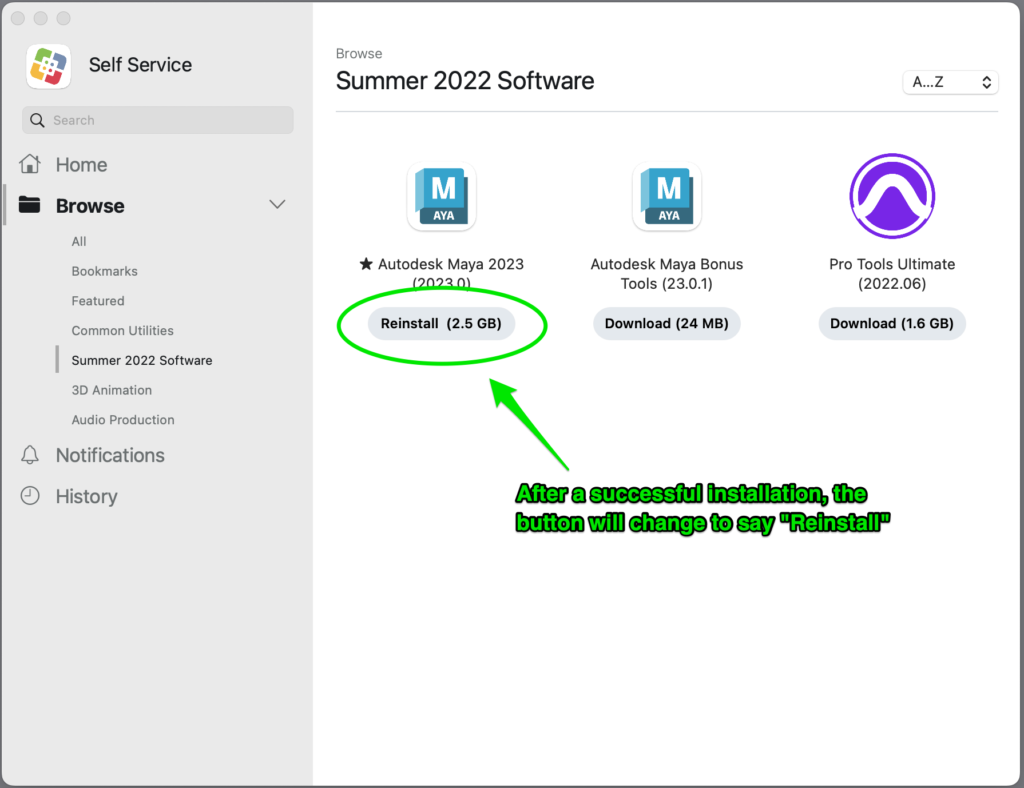
Adobe Applications
Adobe applications can only be downloaded from the Creative Cloud app. They will not show as being available in Self Service.
The Adobe Creative Cloud app can be found inside your Applications folder.
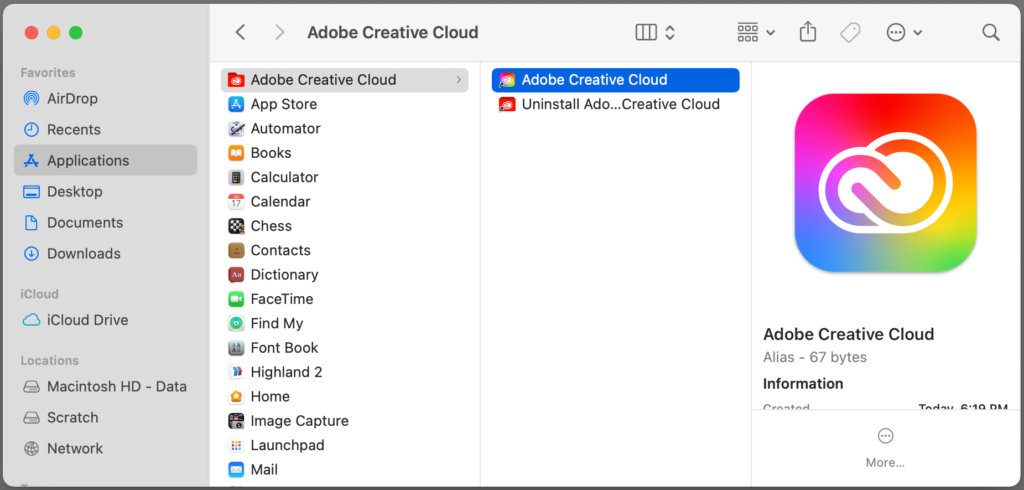
The first time you launch the Creative Cloud app, it will immediately open a browser window and prompt you to log in.
To obtain the proper Adobe license, it’s very important that you first click the button that says Continue with Google.
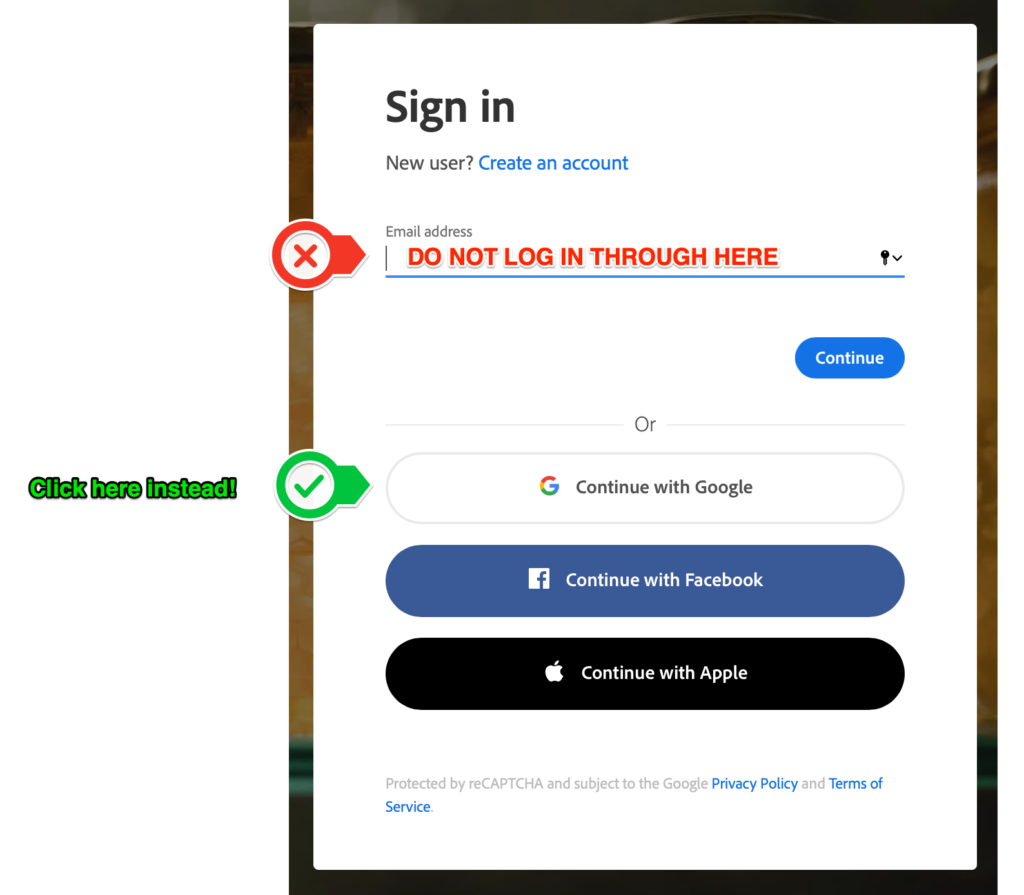
At the Google sign in page, enter your CalArts email address and password.
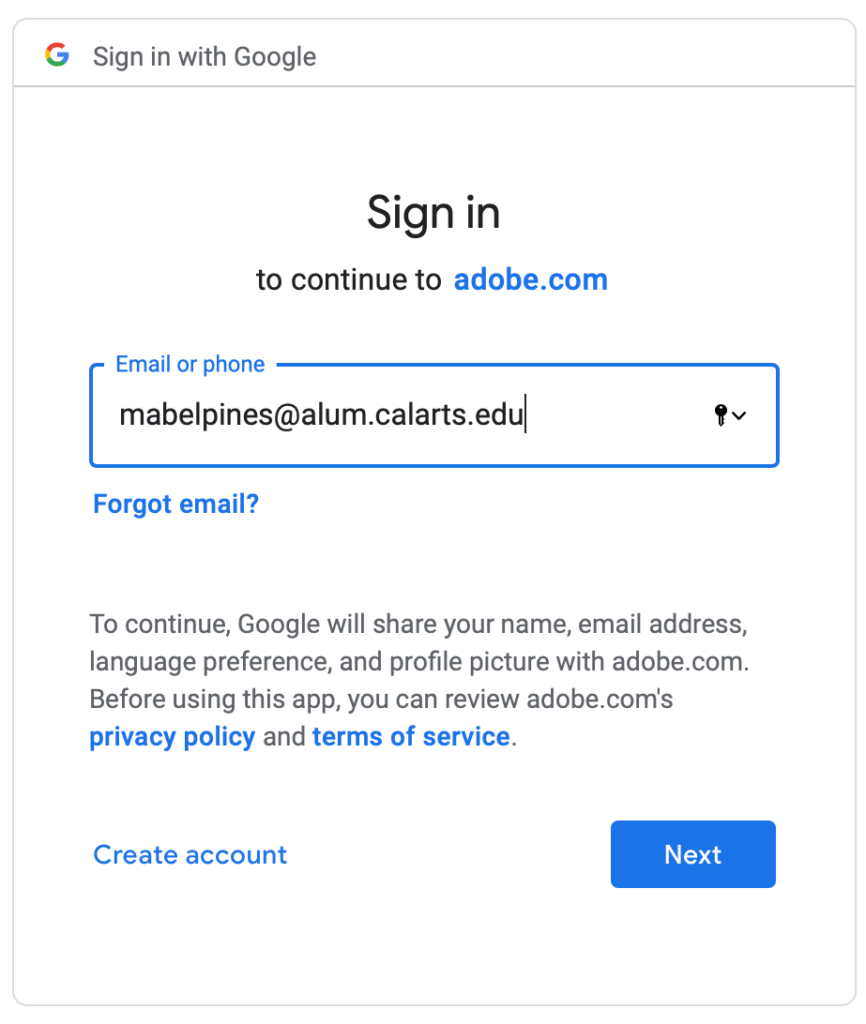
If you get prompted to choose an Adobe ID or an Enterprise ID, choose Enterprise ID.
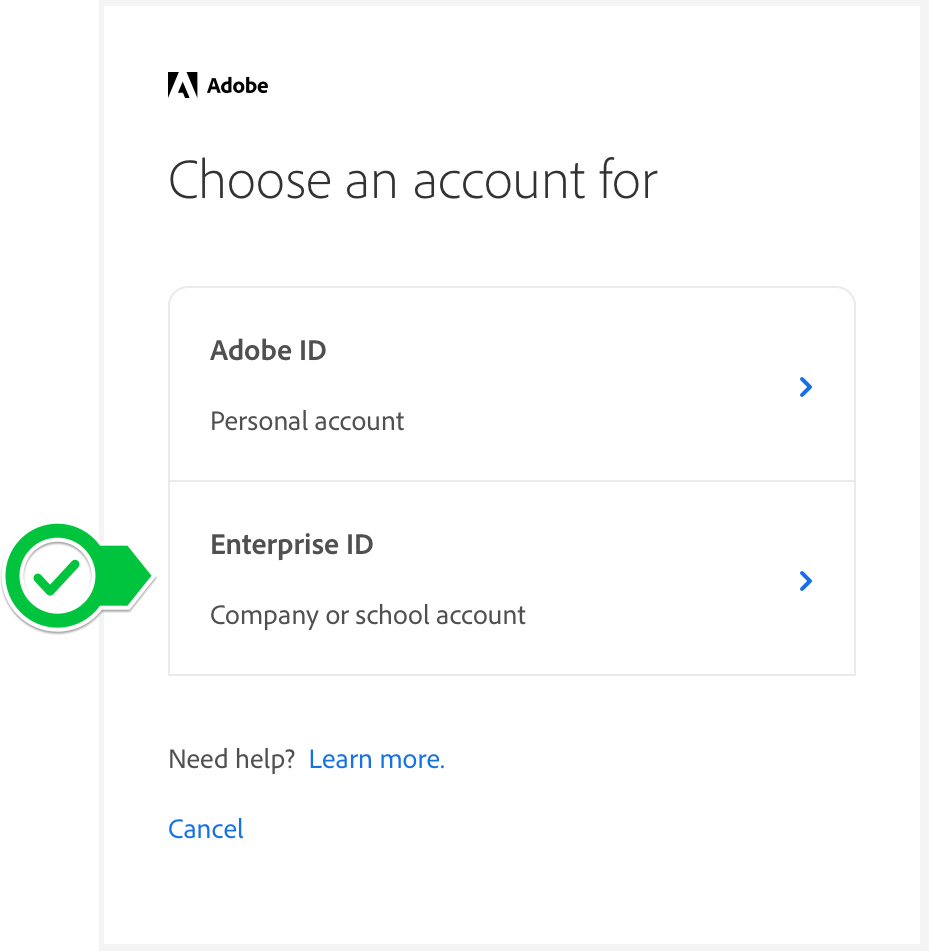
Once it authenticates successfully, Creative Cloud will automatically update and launch itself.
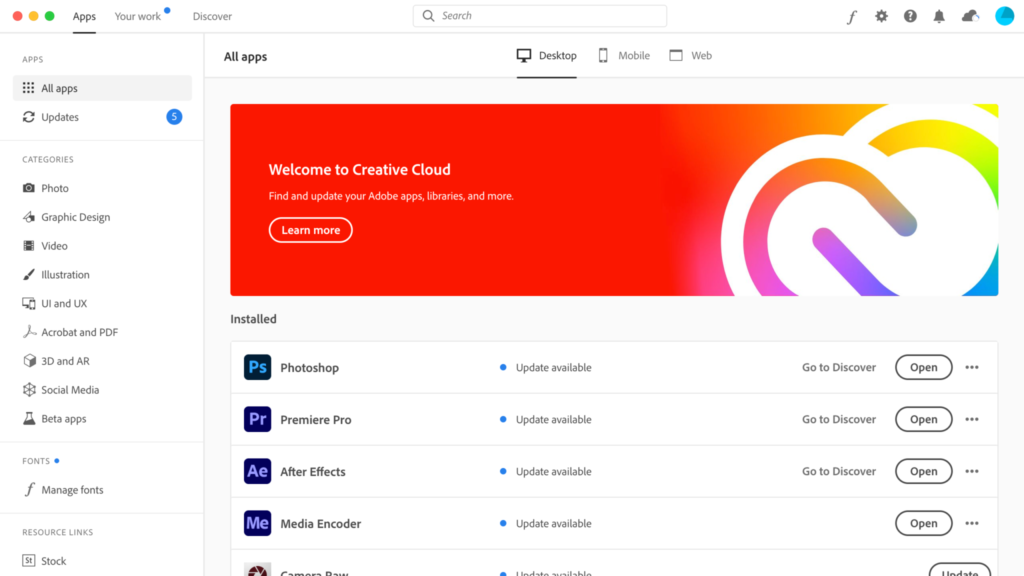
To install additional Adobe apps, make sure you’re in the All apps section, then scroll down to see the list of available apps to install.
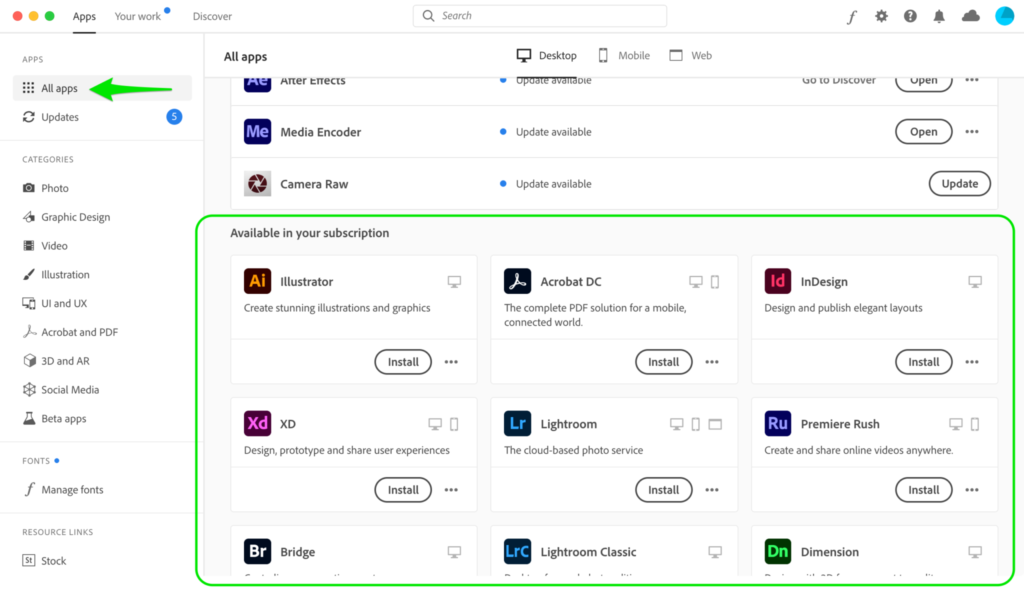
From there, simply click the Install button for whichever app you’d like, and it will download and install automatically.
