Bijou Festival 2025: Submitting a Class Folder
These instructions are for faculty who want to collect and submit films for a class screening on behalf of their students. If you would rather your students submit their films individually, please ignore this document, and direct your class to these instructions.
Please submit your class files by 11:59pm the night of your last class, so that technical staff have time to organize and test files for projection before your class screening (it takes quite a long time!).
Organizing Files
Your class submission should be organized as a single folder containing each student’s film individually. If you’d like to edit your class’ films into a single file yourself, please let us know. Please name that folder using your name (faculty teaching the class) and your class name:
LastF_ClassName
Please rename each individual movie file to the following naming convention with each student’s name and their film title:
LastF_MyMovieTitle
Or, if you would like to be extra helpful:
LastFM_MyMovieTitle_YYYYMMDD_Resolution_FrameRate_Codec_Audio
When collecting films yourself, it may save you time to request your students submit them to you following this naming convention, rather than having to rename them.
Submitting a Folder
Upload your class folder using the Submit to BijouFest application located in the hotbar on any F/V computer, or in FVCentral > Submissions > Bijou

Double click on the application to start. You will get a window asking if you are a student, or faculty/staff/TA submitting for a class. Select “Faculty”.This will run our submission application that double checks all the films are named correctly.
This application may require you to give it permission to do certain things on your computer, including moving files and running Finder, please grant it access to do so.
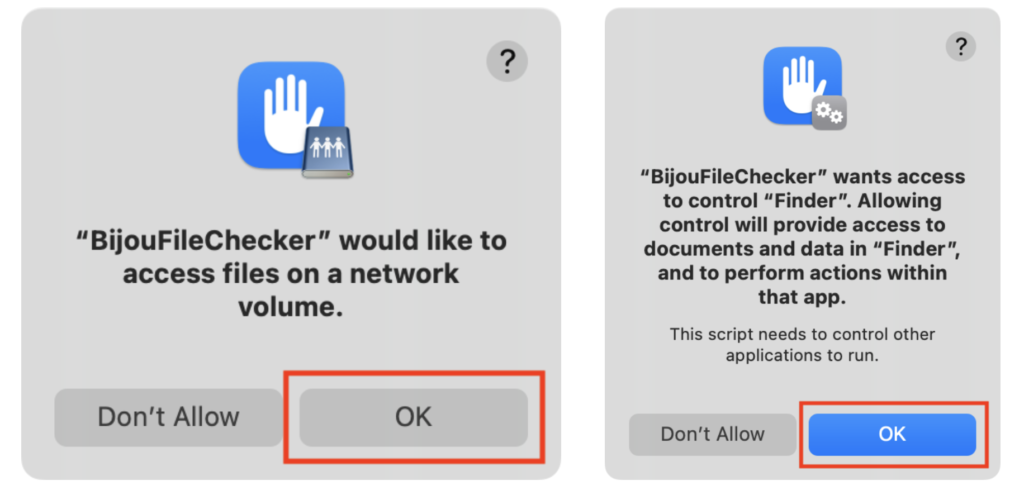
Follow along with the instructions in the application, and please read any notification pop-ups that appear in their entirety.
When you see the green check mark, you’re done!
Note:
-If you’re submitting films for your class, please still encourage students to fill out a submission form! It helps the F/V Staff make decisions about software and hardware in the future.
Checking Student Files
Checking student files is optional, but extremely helpful.
The method we are using to project films in the Bijou has a limited range of technical specifications that it allows. If possible, please check each of the films you’re submitting by:
- Open the file in Quicktime Player
- Press ⌘I, or Navigate to Window > Show Movie Inspector
- Check that the info matches the specs outlined below
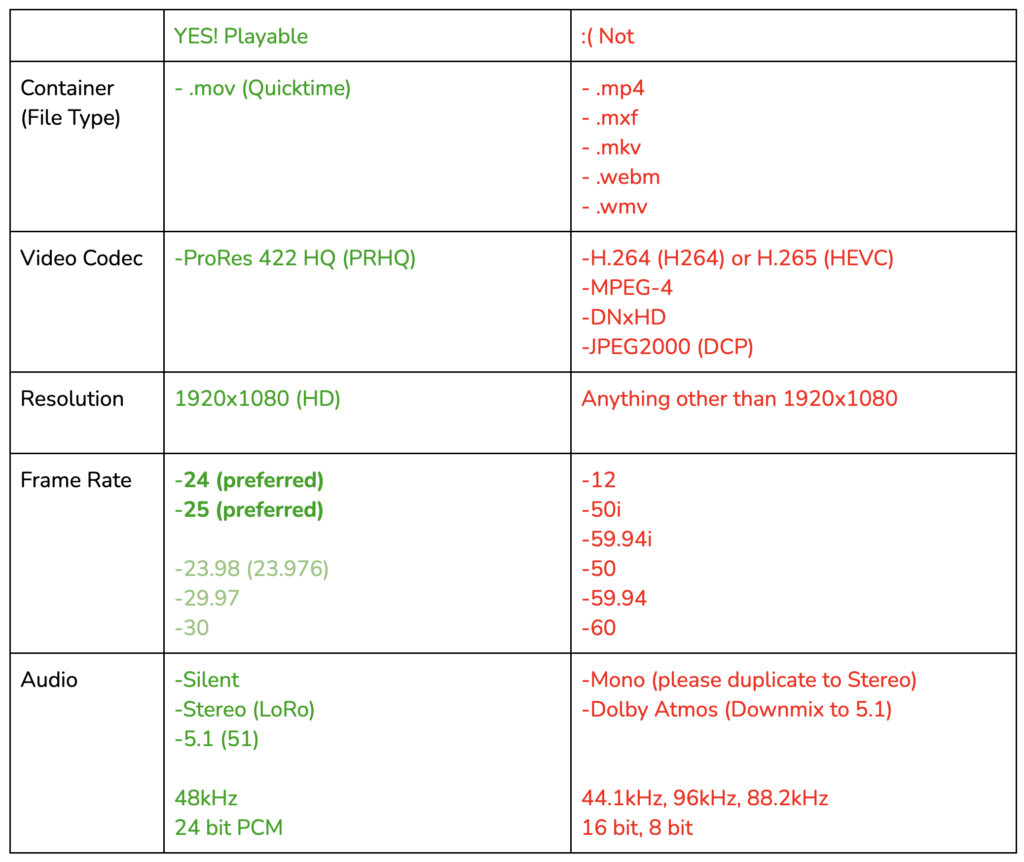
Transcoding Files
If students’ films aren’t within these specs, you could have the student re-export their film with the correct specifications, but if not, an easy way to quickly conform them is to transcode using the application Compressor (available on all F/V Lab computers).
In Compressor, open the Custom Preset on the left column titled “FV – Bijou Festival [Stereo – LoRo]” (or 5.1 if your films are in Surround).
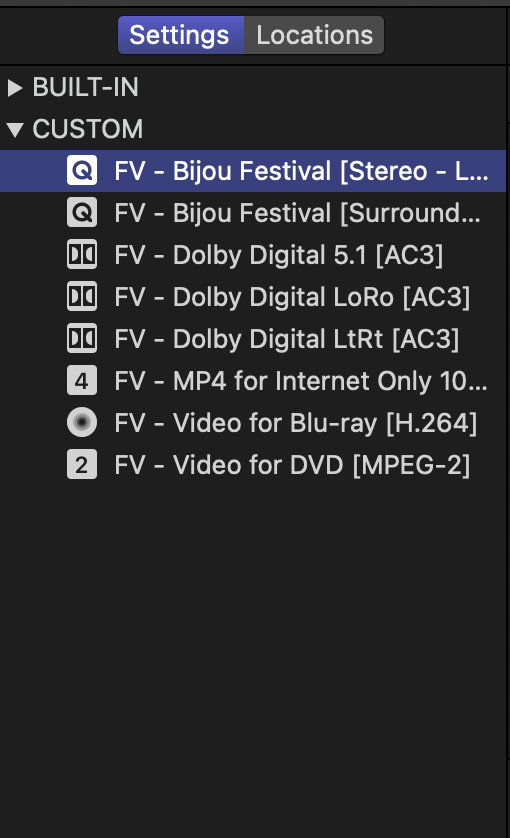
By default, this preset will keep the frame rate of the film you are processing, so if any students’ films are at a frame rate that does not fit the submission standards, you will have to manually change the frame rate your are transcoding to by going to the Video tab of the preset, and selecting a frame rate from the dropdown (24 is an okay catchall).
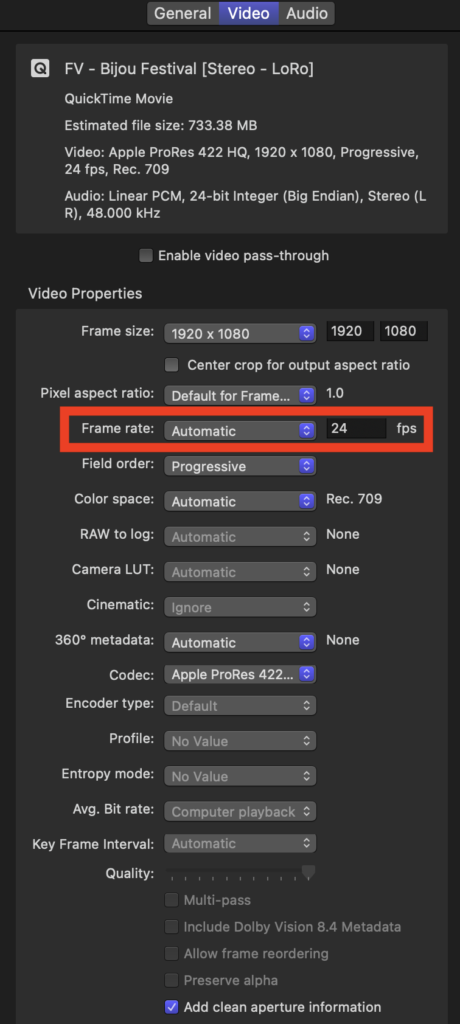
Drag as many files as you want into the application where it says “Add File.”
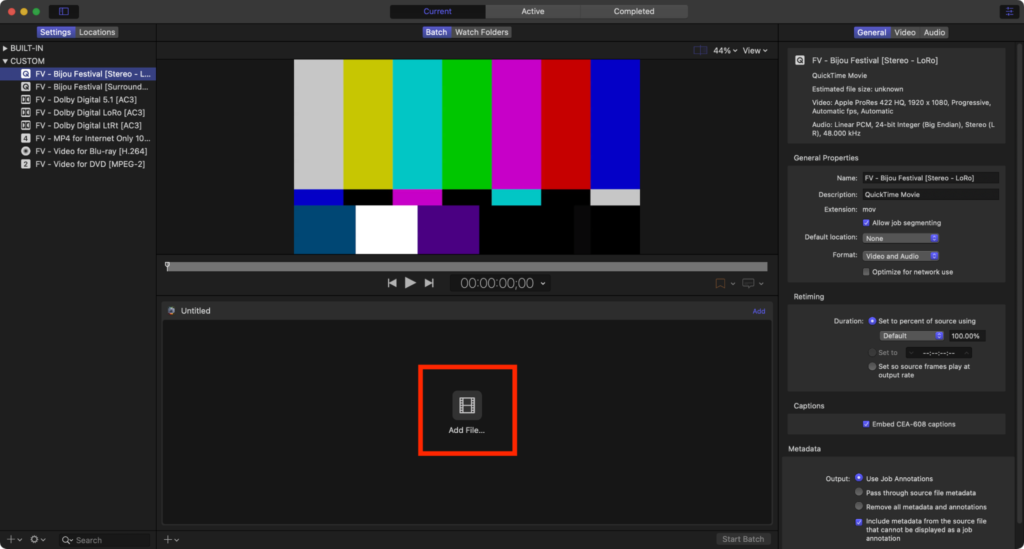
Drag the Bijou Festival preset onto each file within Compressor. You will see it appear under “Setting.”
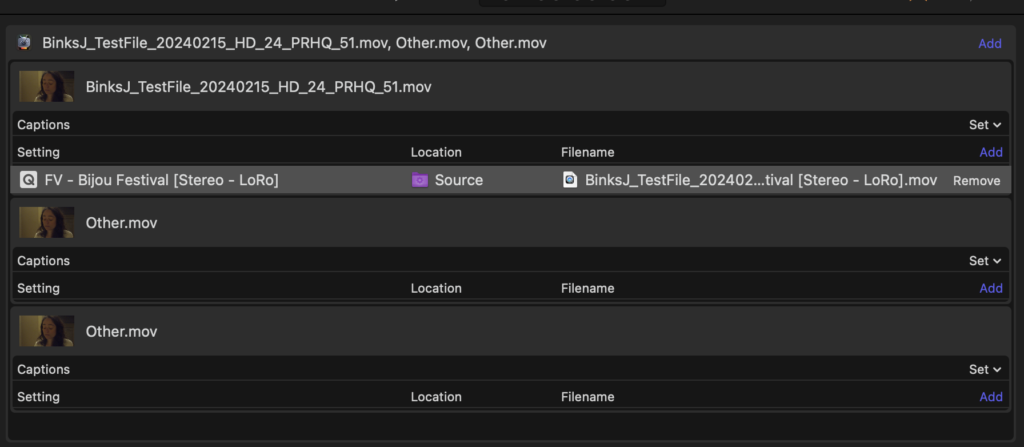
Click “Start Batch” to transcode all the files in Compressor.
Getting Help
If you need help with any part of the submission process, stop by the FVSound or DEP Help Desk:
-FVSound Help Desk (E104): Mon – Fri, 9AM-4PM
-DEP Help Desk (E46): Mon – Fri, 4PM-8PM
If you have any technical questions,
please Submit A 2Pop Ticket or email 2popsupport@calarts.edu
