Bijou Festival 2025 Submission Instructions
Please read through this entire article carefully before submitting your film.
Final Deadline: Monday, May 5, 2025 at 8:00AM
If work is submitted after the deadline, there is no guarantee that it will be screened. Students are strongly encouraged to submit their materials as far in advance as possible. If you expect to not be able to meet the deadline for any reason you must Submit a 2pop Ticket or email 2popsupport@calarts.edu BEFORE the final deadline.
To screen your work at the Bijou Festival 2025, you need to do 2 things:
- Complete a submission form AFTER you’ve read this entire document
2. Submit your film by doing ONE of the following:
A. Upload your QuickTime Movie (.mov) file with the correct format by opening the Submit to Bijou Festival application (Instructions outlined below)
OR
B. Deliver your QuickTime Movie (.mov) file with the correct format (outlined below) to the faculty member coordinating your Class Screening / Curated Screening (Only some faculty will collect files for their screenings, please ask the faculty coordinating a Class/Curated Screening how they would like you to deliver files)
OR
C. Deliver a 16mm film print to the School of Film/Video office.
Note:
-If your film had an FVSound Sound Mix and Layback through FVSound, there is a 5.1 version of your film included in your layback formatted with the specifications for Bijou Festival. If you need help submitting, the technicians at the FVSound helpdesk are happy to help you submit your file to Bijou Festival
-If you’re submitting as part of a class screening, you SHOULD still fill out a submission form.
–If you are submitting a 16mm print, you should NOT submit a digitized version.
Delivering A QuickTime (ProRes 422 HQ) File
- Standard leader, 2 pop, and tail pop should be removed.
- Your film should begin AND end with 2 seconds of black.
- Be sure to export your film with the correct specifications (Exporting from Premiere Pro) (Exporting from After Effects)
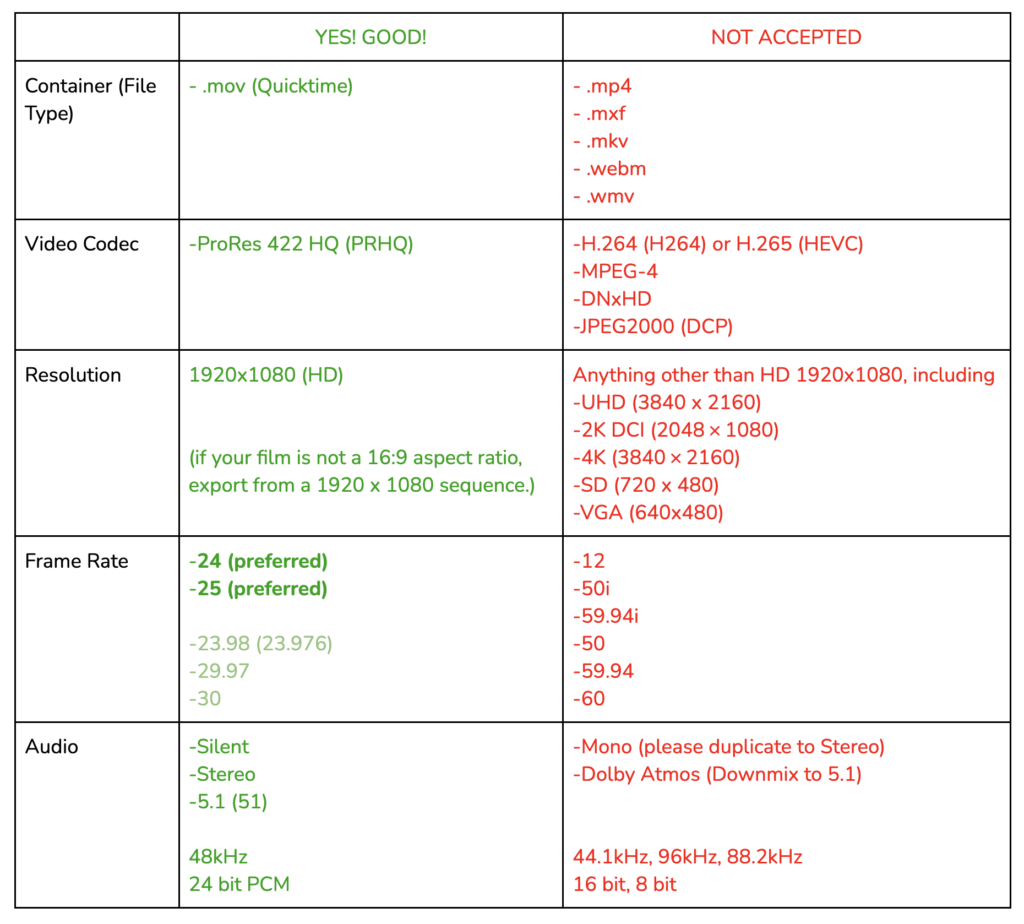
4. Re-name your QuickTime file using the Calarts F/V Standard Naming Convention, plus this additional information:
LastNameFirstInitial_FilmTitle_YYYYMMDD_Resolution_FrameRate_Codec_AudioFormat
Example 1 – 2001: A Space Odyssey, by Stanley Kubrick, released April 2nd 1968
| KubrickS_2001ASpaceOdyssey_19680402_HD_24_PRHQ_51 |
Example 2 – Everything Everywhere All At Once, by Daniel Kwan and Daniel Scheinert, released April 8th, 2022
| KwanDScheinertD_EEAAO_20220408_HD_25_PRHQ_Stereo |
Notes:
-If your film had multiple directors, format the name LastFLastF! (see Ex. 2)
-If your film is in 5.1, leave out the period from your file name (see Ex. 1)
-If your name or your film’s title have punctuation, apostrophes, parentheses, or other non-alphanumeric symbols, DO NOT include them in the file name.(see Ex. 1)
-Remove spaces from your film’s title and capitalize the beginning of each word! (see Ex. 1 & 2)
-You may abbreviate or truncate excessively long titles (see Ex. 2)
5. Double-Check your film’s codec, frame rate, resolution, and audio
- Open your file in Quicktime Player
- Press ⌘I, or Navigate to Window > Show Movie Inspector
- Check that the info matches your title, and aligns with the specs in step 3
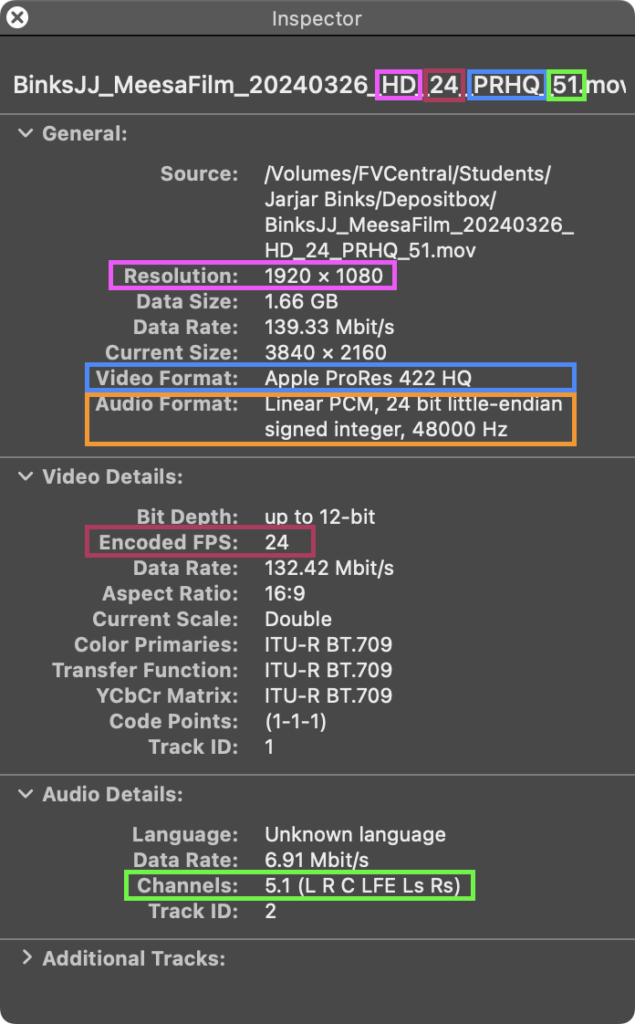
If under Video Details there is a second resolution in parentheses next to 1920×1080–for example, 1920×1080 (1706×1080)–or you see a separate detail that says “Pixel Aspect: 1706×1920” (or similar), it means you’ve exported with non-square pixels. Please re-export so there is no accidental stretching/squashing.
If under Audio Details you see Channels: 1, your film’s audio is mono. Please re-export so the audio doesn’t just come from the left speaker in the Bijou.
6. Fill out the Bijou Festival 2025 Submission Form
7. If your film is being screened as part of a Class Screening or Program Screening, check with the faculty member coordinating that screening to see if they plan to collect files for the screening. If you are a part of an Open Screening or your faculty would like you to submit directly to Bijou Festival, follow the instructions below:
With your School of Film/Video account, log in to any School of Film/Video computer. Double-click on the application titled Submit to Bijou Festival
This application can be found by opening a new Finder window, clicking on FVCentral in the sidebar, and then navigating to FVCentral > Submissions > Bijou
An application will open and ask you whether you are submitting an individual file, or a faculty member submitting for a class. Select the button that says “Student.”

You’ll then be asked to select a file. Navigate to where you have your film stored, select it, then press “Choose.”
It will then ask you to enter your email. It is very important that you enter the same email you used to fill out your Submission Form for the film (your CalArts email address).
This application will run to check the following;
- Whether your file meets the submission specifications
- If you have submitted a Submission Form for your film
- It will then ask which day your film is screening
This application might require you to give it permission to do certain things on your computer, including moving files and running Finder.
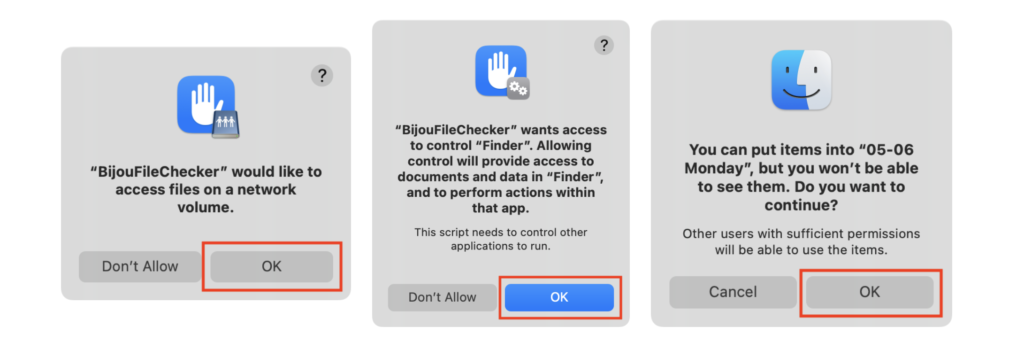
Follow along with the application instructions and please read any notification pop-ups that appear in their entirety.
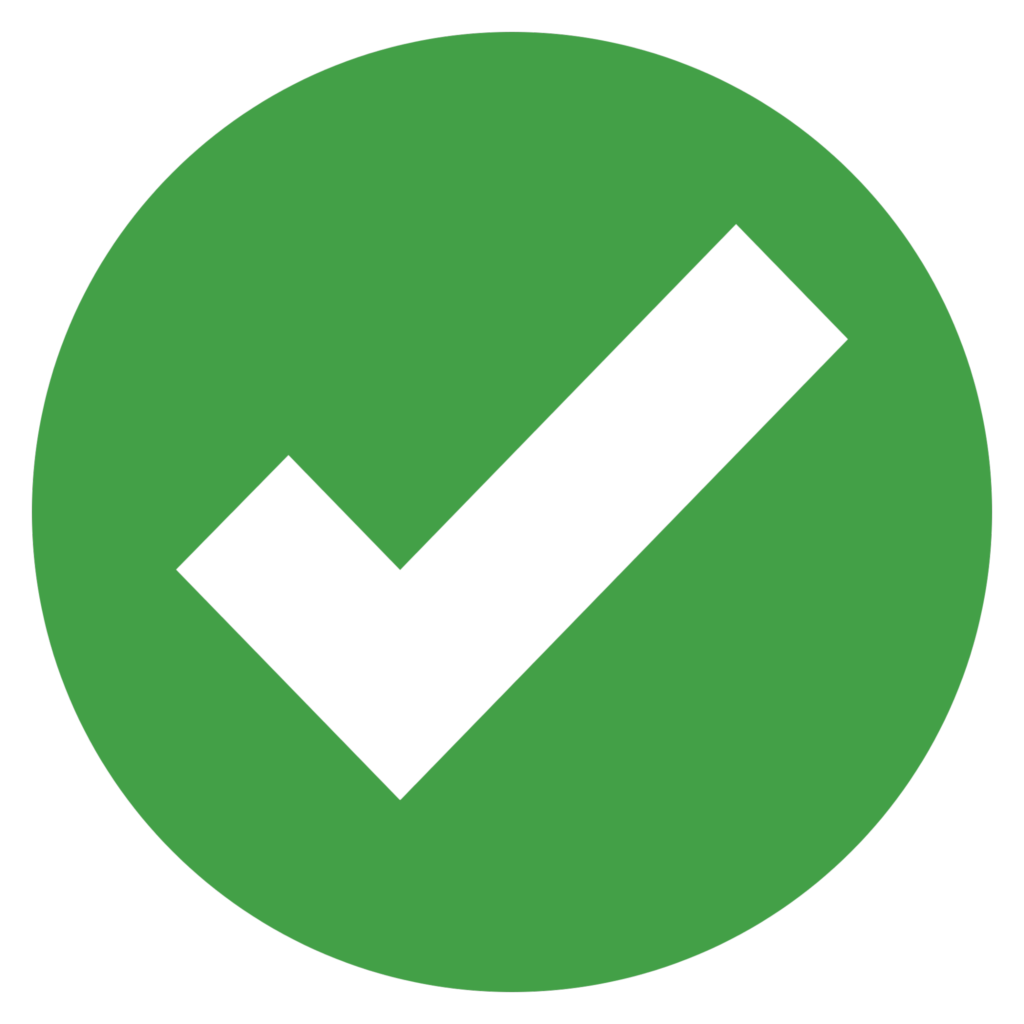
When you see the green check mark, you’re done!
Delivering Your 16mm Film Print
- Film reels must be heads out with at least 10’ head and tail leader.
- Any splices should be double-spliced and have clean perforations.
- Fill out the Bijou Festival 2025 Submission Form:
Click HERE to open the form
- Bring your 16mm film print to the School of Film/Video office.
Getting Help
If you need help with any part of the submission process, stop by the FV Sound or DEP Help Desk:
- FVSound Help Desk (E104): Mon – Fri, 9AM-4PM
- DEP Help Desk (E46): Mon – Fri, 4PM-8PM
If you have any technical questions, please Submit A 2 Pop Ticket or email 2popsupport@calarts.edu
