DCP Creation with DCP-o-matic
A Digital Cinema Package (DCP) is a collection of digital files that comprise the audio, image, and data of a film and have become a popular format for delivery to film festivals. DCPs can be created using free, open source software called DCP-o-matic which is currently installed on all School of Film/Video workstations. Typical delivery of a DCP to a film festival is through FTP or a Linux formatted USB 3.0 drive. USB drives can be Linux formatted with ExtFS for Mac in E104 FVSound, C115 Video Studio, E46 FVPost Helpdesk, and E49.
This tech doc will go over the School of Film/Video’s recommended steps on how to create a DCP with DCP-o-matic and Linux formatting a USB drive with ExtFS for Mac.
Before You Begin
Below are the settings that are recommended and supported by the School of Film/Video. If you are making a DCP for a specific film festival screening, ask them what their specifications are.
Follow the film festival delivery specifications if they are different than the recommended settings below.
The Academy standard frame rate for DCPs is 24fps. If your film is 23.98fps, DCP-o-matic will be able to conform it to 24fps. If your film is 29.97fps, you will have to conform it to 30fps before moving forward. If you are unsure how to do this, consult with Technical Staff.
Since DCPs are a theatrical delivery format, your film should be sound mixed for cinematic exhibition and go through a layback before creating a DCP. If your film has not been mixed, request to schedule a mix session with FVSound in E104.
After your mix and layback with FVSound, you will receive a FCPX Library in your layback folder to export additional versions. Launch FCPX, open the FCPX Library from your layback folder and share a master file from the 5.1 project without head leader. Refer to the 2 Exporting from FCPX Layback tech doc located in your layback folder for detailed instructions.
This 5.1 master file without head leader will be used for DCP creation.
DCP Settings in DCP-o-matic
DCP-o-matic is available on all SFV workstations. You can download it at home for free by going to http://dcpomatic.com
- In the Finder, on your drive or the scratch drive, create a folder using the CalArts Standard Naming Convention (LastNameFirstInitial_MyMovieTitle_YYYYMMDD ).
- Launch DCP-o-matic. Go to File > New. In the New Film dialogue box, enter the title of your project with the same name as the folder you just created and affix _DCP to the end of it. Click Browse to select a destination folder. Click OK.
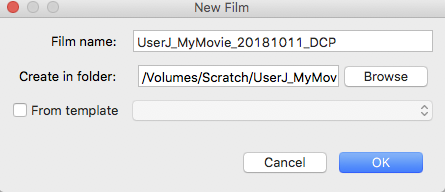
- In the Content tab, click Add Files. Navigate to and select your 5.1 version without head leader and click Open.
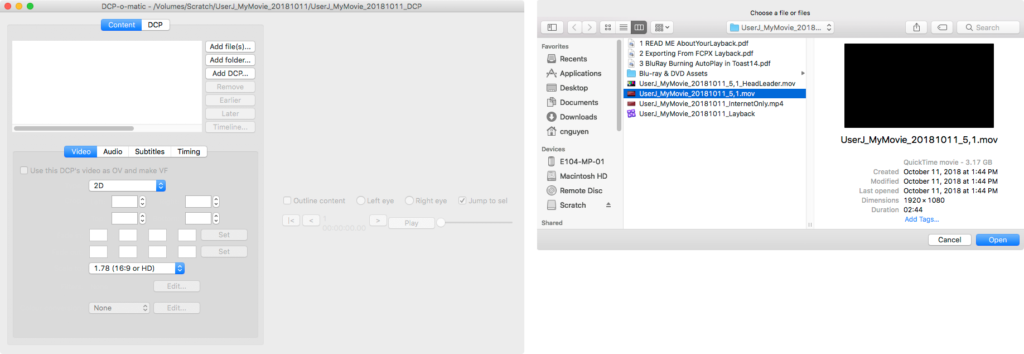
- Your file will show up under the Content tab on the left side of the window. You can scrub through it on the timeline and preview it on the right side of the window.
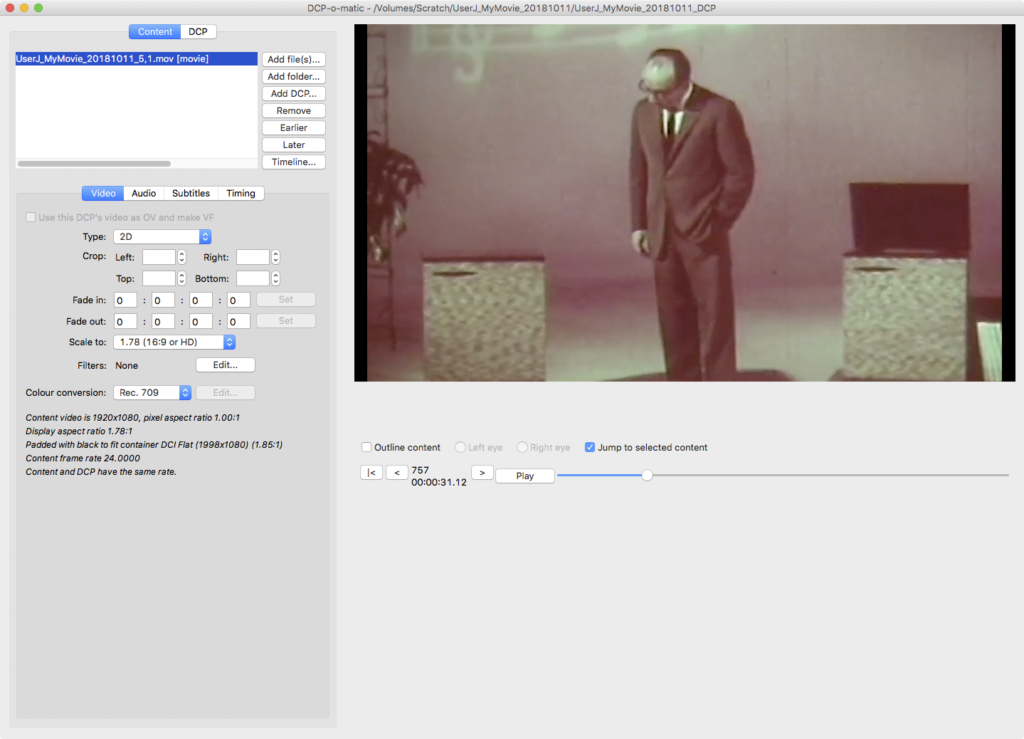
- Click on the DCP tab at the top left of the window. In the Name field, enter only the title of your film.
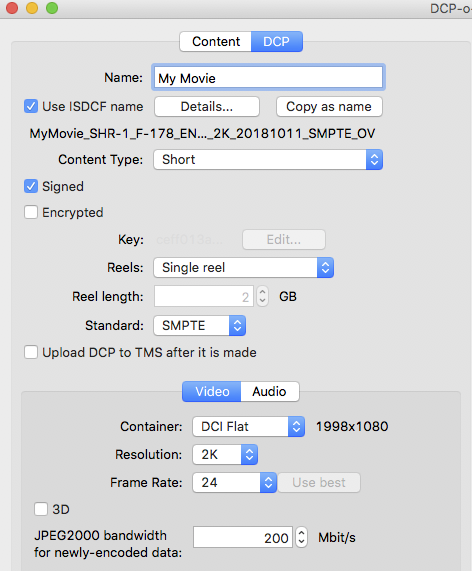
- Under Content Type, select whether or not your film is a Short or Feature. Check Signed. Under Standard, select SMPTE. Make sure Encrypted and Upload DCP to TMS after it is made are unchecked.
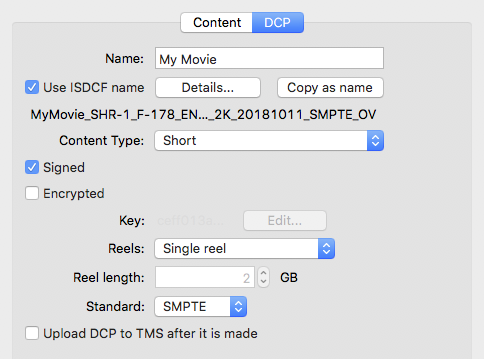
SMPTE may not play on all cinema servers. Check the festival requirements and if specified, choose Interop as the standard setting.
- Check Use ISDCF name and click Details. A new dialog box will open. Fill out the Audio Language and Subtitle Language using the language codes listed below. For burned in subtitles, use lowercase language codes. If there are no subtitles, leave the Subtitle Language field blank. Click OK.
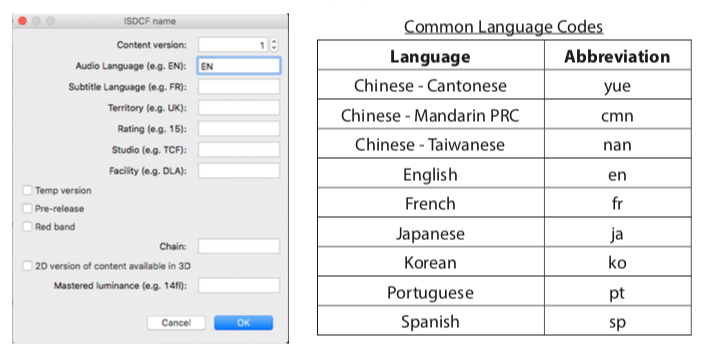
For a list of all language codes, go to http://isdcf.com/dcnc/home/appendix-1ab-language-codes.html
- This will create a folder name following the DCP naming convention. The name can be previewed under the Use ISDCF name check box.

For detailed information about ISDCF digital cinema naming conventions, visit: http://isdcf.com/dcnc/
- Click on the Video tab underneath the DCP section. Under Container select DCI Flat for all 16:9 and 4:3 aspect ratios or select DCI Scope for any super-wide or scope aspect ratios. Under Resolution, select 2K for any 2K or HD resolutions. 4K DCPs are currently not supported by the School of Film/Video. If your film is 4K, check with the film festival to confirm that their venue can play it. If it can, under Resolution, select 4K. The Frame Rate will be auto-detected. Confirm that it is correct. Under JPEG2000 bandwidth, enter 200 Mbit/s.
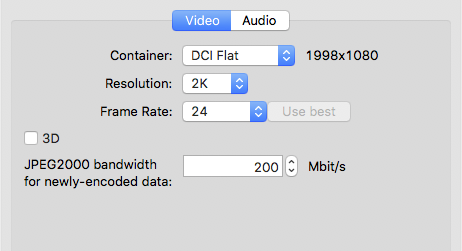
If your film is 23.98 the frame rate will be displayed as 24.
- Click on the Audio tab next to the Video Tab. Select 6 – 5.1 for surround mixes.
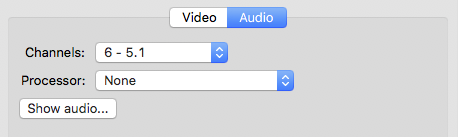
Video Settings
- Click on the Content tab at the top of the window. Click on the Video tab underneath the Content Files section.
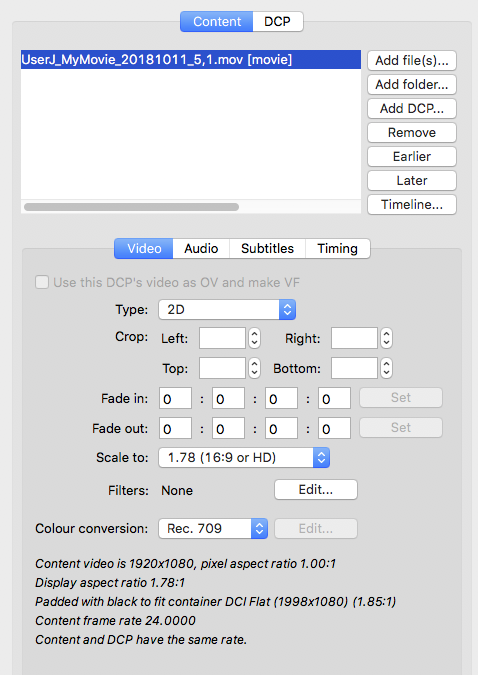
- Under Type, select 2D. Leave the Crop and Scale to fields blank/untouched. The Color conversion will be auto detected. Confirm that is says the correct color space you exported your film in, most films will be Rec. 709. Confirm that the Scale to is set to the correct aspect ratio for your film.
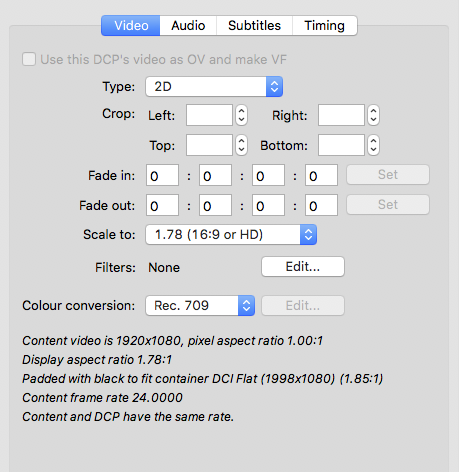
Audio Settings
Click on the Audio tab. Leave Gain at 0.0 dB and Delay at 0 ms. Check that the audio channels are routing to the correct speaker. For 5.1 films, it should read 1:1 – L, 1:2 – R, 1:3 – C, 1:4 – LFE, 1:5 – Ls, 1:6 – Rs.
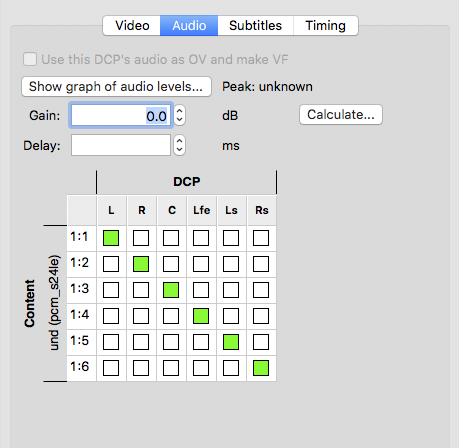
Making DCP
- Go to File > Save to save your project before moving on.
- Go to Job > Make DCP to transcode the DCP. A progress bar will show an estimated time remaining and finish time.
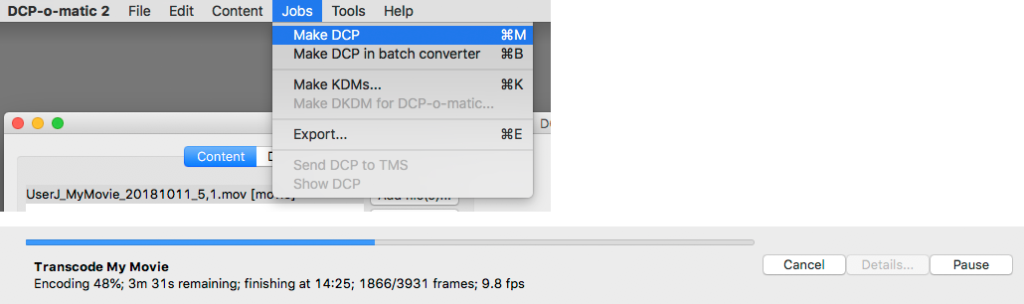
- Once your DCP is ready, it will be available in the project folder. The DCP folder is labeled with the ISDCF name. Only send this folder to the film festival, do not send the entire project folder. The rest of the files in the project folder are DCP-o-matic’s working files.
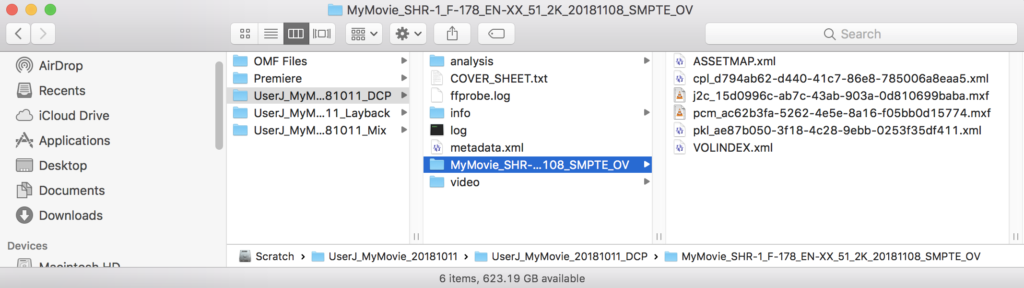
Do not alter the folder structure or rename the folder. It may not ingest or playback on the digital cinema server if altered.
Checking DCP for Image and Audio
A simple check of the DCP image and audio can be done using Davinci Resolve which is available on all School of Film/Video workstations. A test projection of the DCP is then recommended to fully check the image and audio levels.
- Launch Davinci Resolve. Double click on Untitled Project to open it.
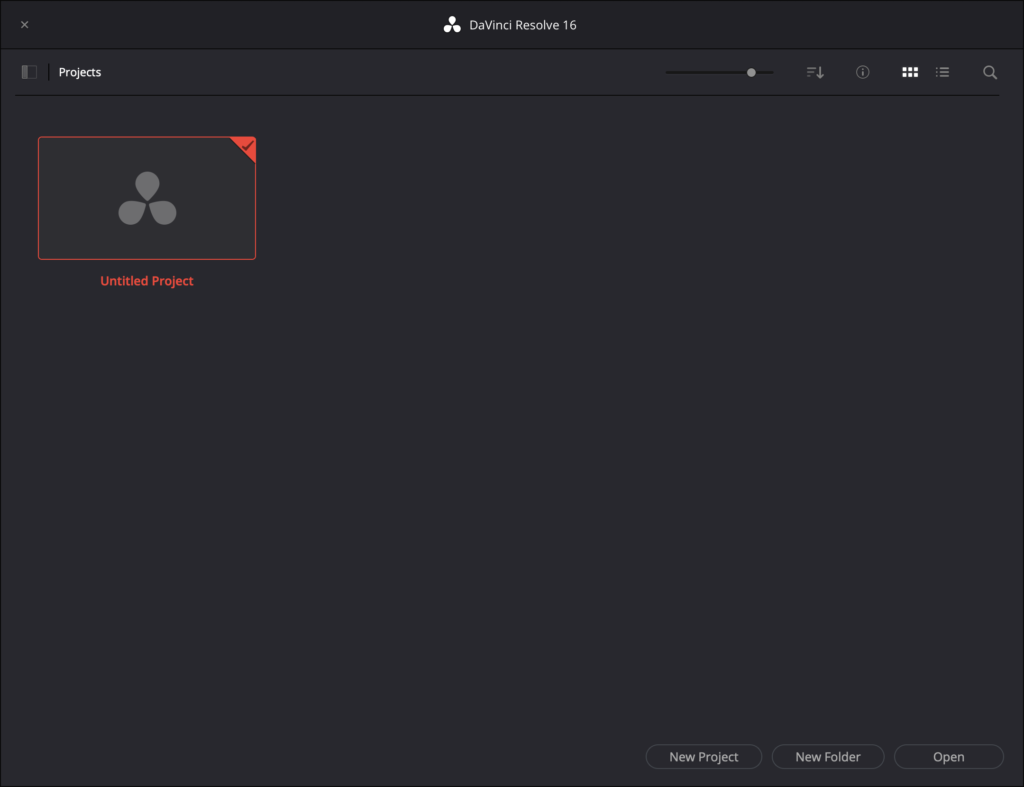
You will only be using this project to test your DCP and will not need to save it.
- Click on the Media tab at the bottom of the window.

- Locate your DCP file in Media Storage and drag it to the media pool.
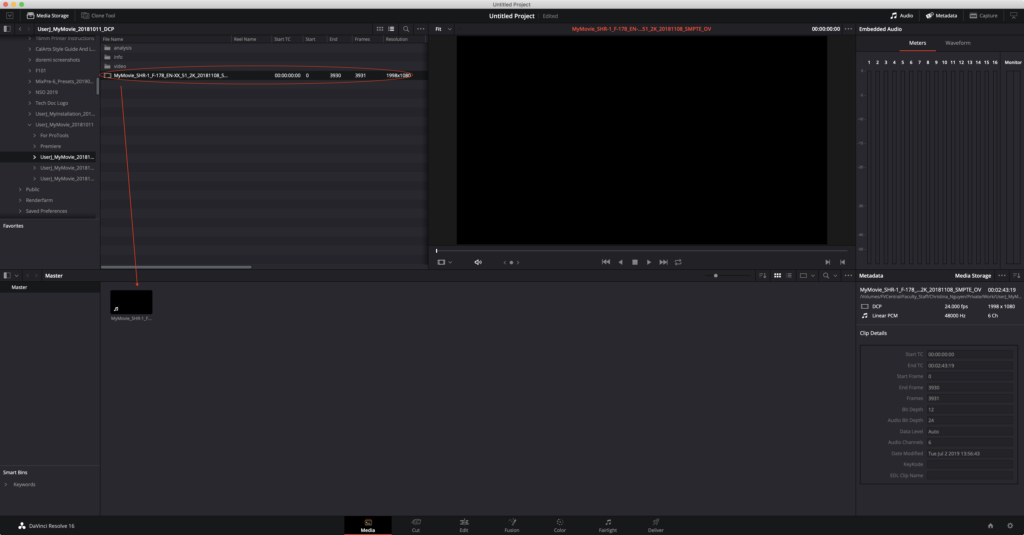
- Click on the Edit tab at the bottom of the window.

- Drag your DCP to the timeline and use the space bar to play your DCP. It will play in real time.
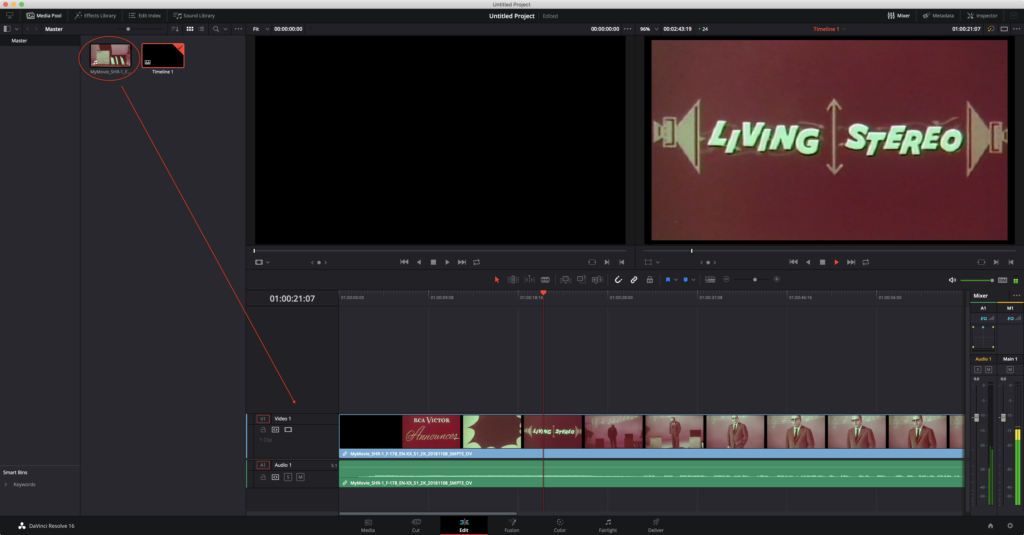
- If you want to check audio meters, click on the Mixer button on the top right of window.
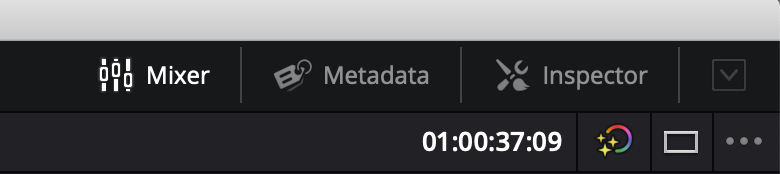
- When you are done checking your DCP, quit Davinci Resolve and do not save the project.
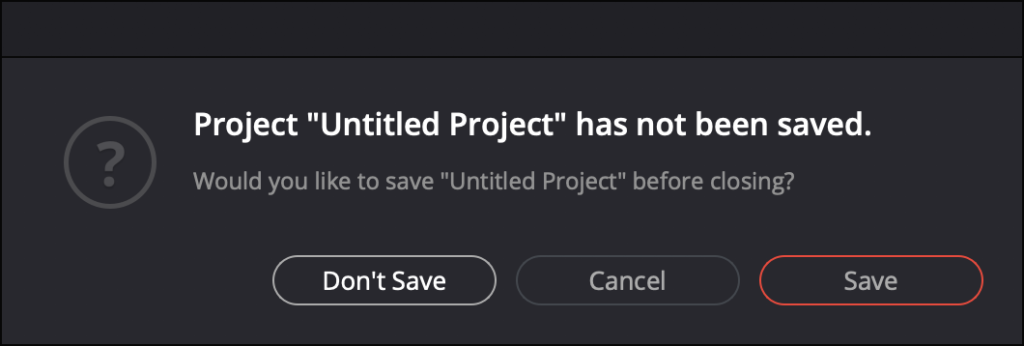
- If the festival accepts DCPs through FTP, the DCP folder can be sent according to the festival’s instructions. If the festival requires a USB 3.0 drive sent to them, the drive must be Linux formatted (unless otherwise specified) before the DCP can be copied to it.
Formatting USB 3.0 Drives with ExtFS for Mac
- Mac formatted drives are very unlikely to work with DCP cinema servers. It is recommended to use a Linux (extFS 2) formatted drive.
Formatting this drive will erase all data currently on the drive. Back up any critical data that may be on it.
- Make sure your drive is USB 3.0 and has enough space for your DCP. Feature films could be as large as 100GB+.
- To format a drive to extFS 2, launch ExtFS for Mac available only in E104, C115, E46, or E49. Select the appropriate USB drive and click Erase at the top of the window.
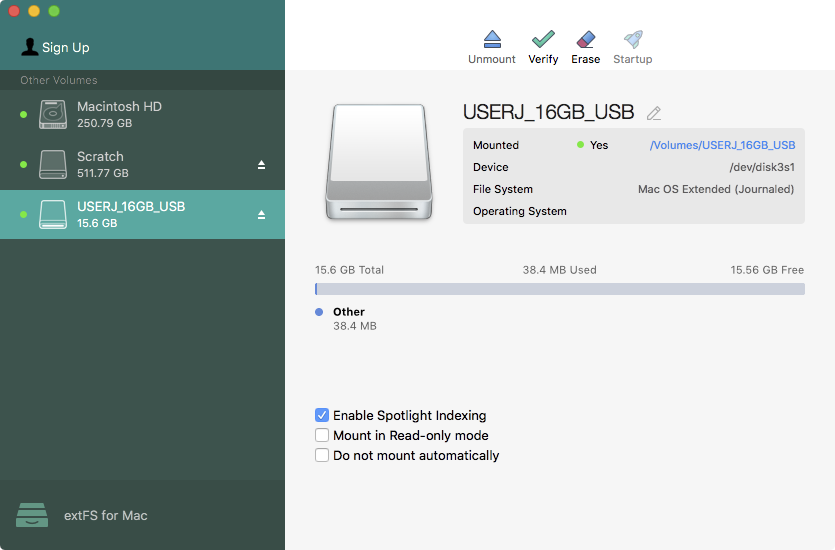
- Under Volume Filesystem (format), select extFS 2 and rename using all capital letters, up to 8 characters with no special characters. Click Erase. A progress bar will show. It will take a while for the drive to format.
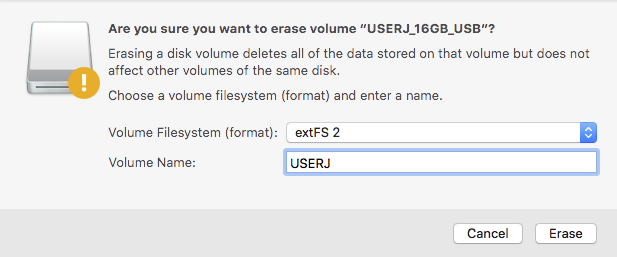
ExtFS 3 may also be used. Check the festival requirements and if specified, choose extFS 3 as the Volume Filesystem.
- When the drive has mounted, click Done and quit out of ExtFS for Mac.
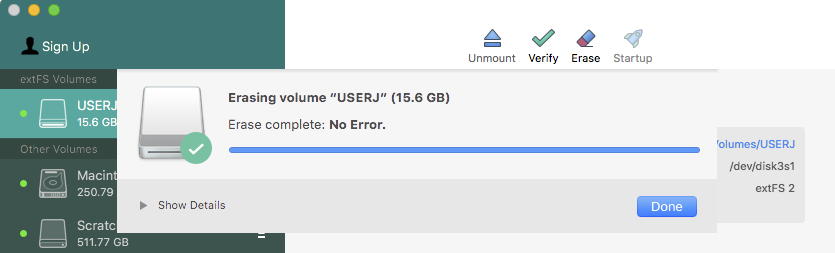
- The USB drive is now formatted correctly and has an empty lost+found folder created in it.
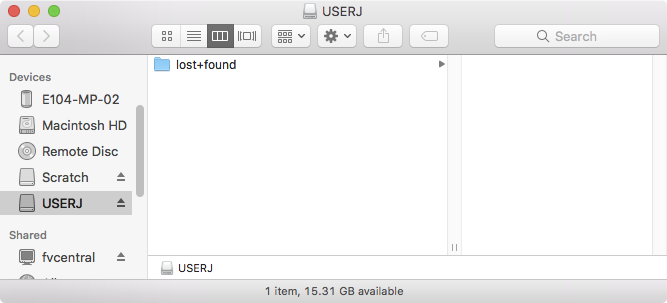
Do not delete the lost+found folder. It is part of the Linux journaling and must be on the drive.
- Copy the DCP folder with the ISDCF name to the USB drive.
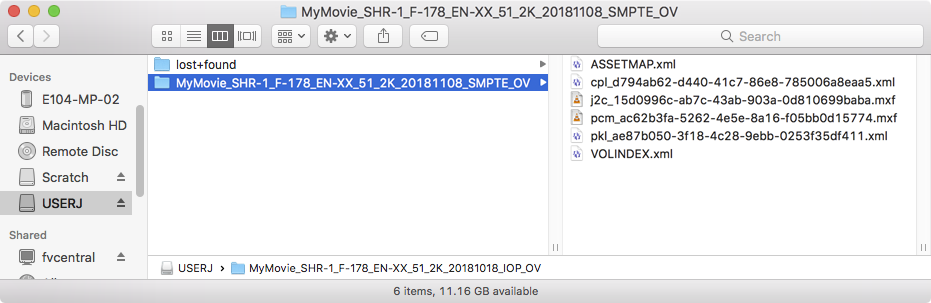
- Eject the drive. Since the drive is Linux formatted, it will not mount on a Mac or PC computer without ExtFS for Mac.
- It is now recommended to test the drive by projecting in A111 Mix Theater or Bijou.
DCP Theatrical Projection Testing
DCPs can be tested in A111 Mix Theater or the Bijou before file delivery. For A111, request to schedule an appointment in E104 FVSound. For the Bijou, contact Amy Basen in the Film Library.
