Getting Started with Soundly
Soundly, an alternative to Soundminer, is a cloud-based sound effects search and retrieval program. It can be used in much the same way as Soundminer. Soundly has kindly given us access to their Pro Library. It can also be used to search for and retrieve sounds from Freesound.
Get Soundly Promo Code
Submit a ticket using your CalArts email address to get the promo code to use Soundly during the Spring 2025 semester. There are a limited number of codes. Please do not share the code you are sent; doing so will deactivate your account. If you are already a Soundly user and are looking to renew for Spring 2025, you can skip to ‘Activating Your Soundly Promo Code’ section of this article.
Download Soundly
Go to getsoundly.com and click download. If you have a Computing Kit, Soundly is available on Self Service.
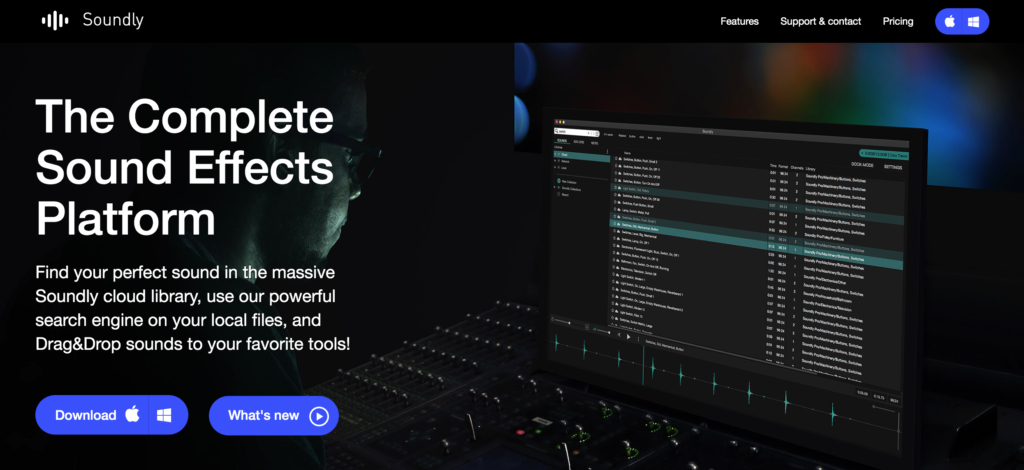
Once downloaded, double-click the file, and drag the app to the Applications folder.

Activating Your Soundly Promo Code
When you first open Soundly, you’ll be presented with the splash screen asking you to Sign In or Get Started.
If you already have a Soundly account, click Sign In. Enter your email and password and click Next.
After logging in, click on your account icon in the top right corner and click Profile.


In the Profile window that pops up, scroll down to the bottom and enter your code into the Promo code box and click Apply.
You’ll see another small pop-up window confirming that the code has been applied.
If you are new to Soundly, click Get Started on the splash page. Enter your CalArts email and create a password. Click on Use activation code and enter the code sent to you in your ticket.
If you already have a paid subscription to Soundly, you can cancel it and use the promo code. Go to User > Profile in the Soundly and enter the code into the promo code box.
Quickstart
The main screen looks like this:
There are simple, 1-min tutorials available on YouTube, start with tutorials 1, 3, 7, 8, 9, & 11.
Finding Your Way Around the Soundly Interface
When you start Soundly, it will take you to the Sounds tab.
If you click the triangle next to Cloud you will see what libraries are installed. The default for you account is Soundly Pro.

To load additional free libraries, click on the Add Ons tab. Then browse Free. You will see several libraries that can be added to your account.
Click Add for each additional library. You probably don’t wan to click Google Drive or Dropbox since we don’t support keeping effects on those platforms.
Now your Library list will look like this:
You may want to uncheck Freesound and reserve it for times you just can’t find the sound you want in the other libraries.
(The quality of Freesound effects varies wildly.)
There are also over 50,000 sound effects, including 6,000 music tracks, on fvcentral. It’s easy to connect to them, but you need to do it each time you use a FV computer.

Be sure that fvcentral is mounted on the desktop.
Go to Database, and select Connect to Shared Network Database.
Navigate to fvcentral/Assets/Soundminer/SoundlyDB.sdb. Drag the file to the text field in the soundly window and click Connect.

After several seconds, the SoundlyDB library will show up under the Network library category so you will see many folders containing sound effects.
If you deselect Cloud and Local, you’ll be able to use the search function to look through sounds just within this network.
Some useful Soundly Controls

One more thing: The search results window can often have more information than fits on the screen. Some of it doesn’t need to be there.
If you go to Preferences (Cmd – ,) you can turn off most of the columns displayed.
Scroll down to near the end of the prefs until you reach Columns. Turn off all columns except Smart Description, Duration, Channels, and Category. This will make it much easier to see the important information.
Have fun!
