-
Animation
- Animated Films Technical Specifications
- Setting Up a New Premiere Project
- Setting Up a New After Effects Composition
- Exporting a ProRes 422 HQ .mov from Premiere Pro
- Exporting from Premiere Pro for the Internet
- HD Aspect Ratios
- About Subtitles
- The Film/Video Render Farm
- Using an iPad with Apple Sidecar
-
Computer Labs
- Your FV Computer Account
- Connecting to FVCentral
- Creating an Email Filter in Gmail
- Recommended Minimum Computer Specifications for New Students 2025-2026
- Required Personal Equipment for Students
- Software Available in School of Film/Video Computer Labs
- Using the Computer Lab A/V Racks
- Software Launching Issues on FV Lab Computers
-
Equipment
-
FV Screenings
-
FVSound
- About Your Layback
- Burning a Blu-ray in Toast Titanium or Compressor
- F104 Quickstart Guide: Operating and Recording
- Layback in DaVinci Resolve
- Loading MixPre-3 and MixPre-6 Presets
- Moving from DaVinci Resolve to Pro Tools
- Moving from Final Cut X to Pro Tools
- Moving from Premiere to Pro Tools
- Pro Tools FV Edit Templates to Download
- Recording Foley at Home
- Sound Devices MixPre Quickstart
- Getting Started with Soundly
- Using Standard Leader
- Using the Sennheiser MKH 418S Stereo Mic with the MixPres
- Working with the Pro Tools FV Edit Template
- Moving from Avid Media Composer to Pro Tools
- Syncing Audio and Picture in Premiere Pro
- Auto Syncing Audio and Picture in DaVinci Resolve
- Using the AMBEO Ambisonics Mic with the MixPre 6 and Pro Tools Templates
- Using Local F/V Sound Effects
- Show all articles ( 5 ) Collapse Articles
-
Post Production
-
Production and Installation
Using Andor 1 Video Wall
Last Updated:
< Back
You can play a single video and spread it across multiple screens without having to segment the video in your editing software.
- Put the same video file in each USB drive
- Plug in, power up, and sync all your Andor 1 media players
- Open the Menu and go to Advanced Options > Video Wall Setup.
- Enable the Video Wall Mode.
- On each screen, you can adjust Grid Width and Grid Height to make your grid system
- Assign position of individual screen by adjusting its column and row number
Synced monitors can be assigned to different grid systems. Any monitors that don’t have Video Wall Mode enabled will play the full image of the video
Here is an example of the set up for a 4 screen video wall where each screen displays 1/4 of the whole image:
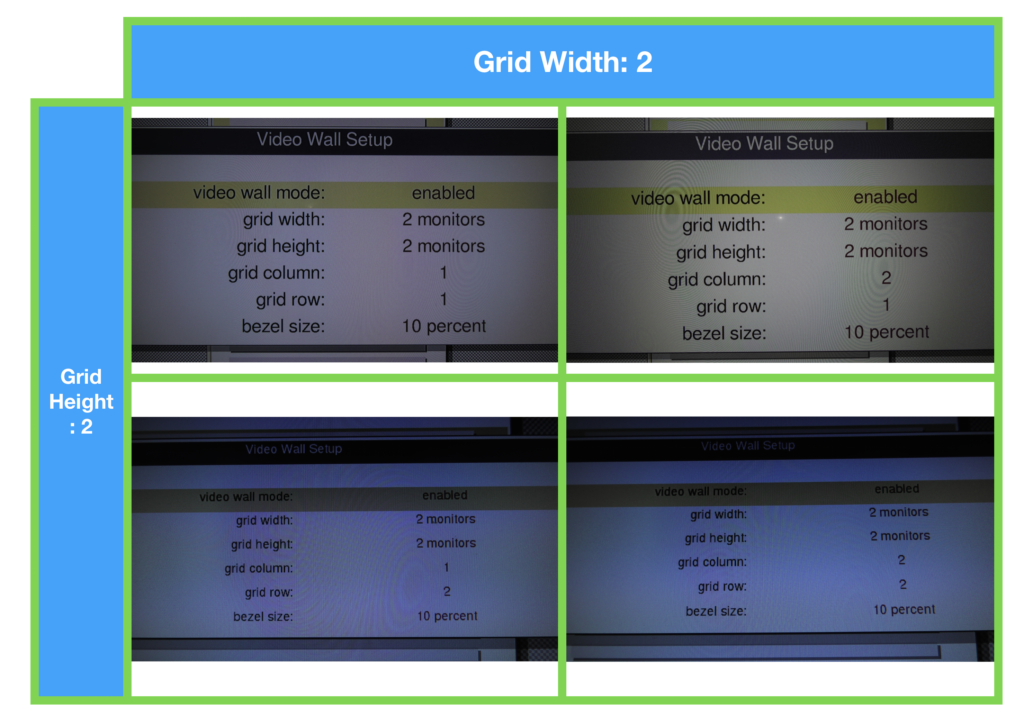
And this is what it looks like:
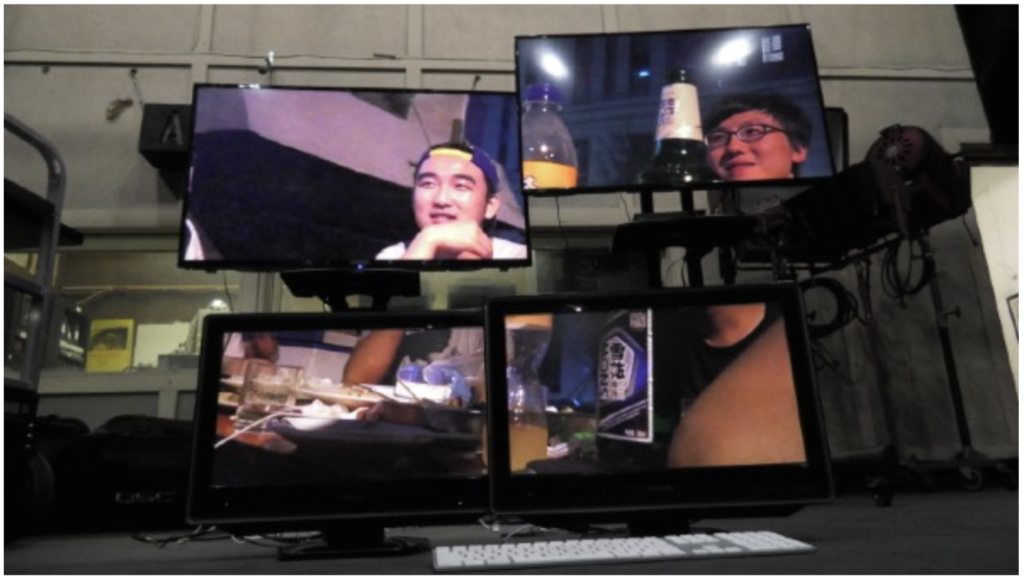
Table of Contents
