DaVinci Resolve Interface and Pages
DaVinci Resolve is structured into 7 major working areas, called Pages. They are dedicated workspaces designed for each stage of post-production: Media, Cut, Edit, Fusion, Color, Fairlight, and Deliver, each tailored with specific tools for those tasks.
You can switch between them by using the tabs on the bottom of the interface.
If you cannot see the names of the pages, right click anywhere by the icons and select Show Icons and Labels.
DaVinci Resolve, originally developed for color correction, has grown into a complete post-production tool for editing, VFX, and audio. The basic workflow moves from left to right across its pages:
- Media Page: Import, browse, and organize media files into the Media Pool.
- Cut Page: Make quick, rough edits for fast turnarounds or initial assemblies.
- Edit Page: Arrange and refine clips on the timeline for detailed editing.
- Fusion Page: Add visual effects and motion graphics.
- Color Page: Perform color correction and grading to enhance your footage.
- Fairlight Page: Mix and edit audio for professional sound quality.
- Deliver Page: Export your project in various formats, either as a final product or for further work in other software.
This left-to-right layout guides you through a structured, comprehensive workflow, covering stages of post-production.
Media Page
1. Media Storage Browser
Media Files can be found on the top left of your interface in the Media Storage Browser.
It may not show any path at first if no drives or volumes are selected.
You can browse through your Volumes and locate media that you want to import manually into your project.
Switch between icon view or list view on the top right of the Media Storage window.
Hide the Volumes panel with the button on the top left of the Media Storage window.
2. Viewer
Select a clip and preview or scrub through the clip in the viewer window.
You can view your footage full screen by pressing Command-F.
Set IN and OUT points by using the I and O key on the keyboard.
Right click on the jog bar to create Subclips to add into your media pool.
Click on the little clip info icons on the bottom right corner of each clip to display their clip-info.
3. Media Pool
The Media Pool in DaVinci Resolve serves as the central hub for importing, organizing, and managing all media assets for a project, including video, audio, and graphics files. Once added to the Media Pool, assets are available to use in your project.
You can select your clips in your Media Storage Browser and add them to your Media Pool below by a right click and selecting Add into Media Pool.
The Media Pool is the area below the Media Storage and Viewer. You can also drag and drop your media from the Media Storage Browser into the Media Pool, or directly from a Finder window.
If you need to come back to a Volume or folder regularly, right click on it and select Add Folder to Favorites. It will appear in the Favorites section and you can access it quickly in the future.
Organize your Media Pool by right clicking the bin list on the left hand side and selecting New Bin.
Change to list view in order to see certain parameters of your clips and media.
Adjust which columns are displayed by right clicking on the top bar by the column names.
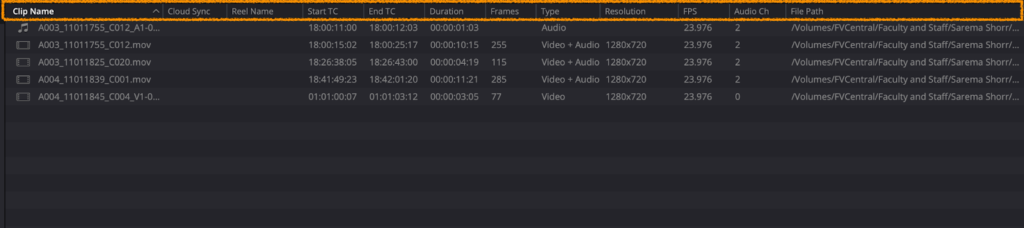

4. Audio Meters and Metadata
You can show and hide Audio Meters and Metadata on the top right of the Interface.
Edit Page
1. Create New Timeline
DaVinci Resolve doesn’t create a timeline by default. Right click in the empty area in your media pool, choose Create New Timeline… Optionally you can create a new timeline by choosing File > New Timeline… or simply use the keyboard shortcut Command-N. A new window opens.
Optionally you can select a few clips, right click and select the option Create New Timeline Using Selected Clips…
Choose a name for your new timeline in the pop up window and hit Create. It will show in the media pool together with the other media. Note the different symbol on the bottom right to indicate that it’s a timeline.
2. Timeline window
Left click on the timeline icon to show the Timeline View Options.
3. Edit Index
On the top left you can choose to turn on Edit Index:
You see a list of all the clips used in your edit.
4. Inspector
On the top right you find the Inspector window for clip level adjustments. These adjustments are available to every clip.
Hide and show it by clicking the tools icon.
5. Effects Library
On the top left corner you can show or hide Effects. This is also where Transitions are and how you add Titles or text.
Add Effects by dragging them onto clips or the timeline.
Color Page
Switch to the COLOR page on the bottom of the Interface.
1. Timeline
The Timeline in the Color Page displays each clip from your project as a thumbnail, with one thumbnail representing each clip regardless of its length. This lets you quickly navigate between clips and select them for color grading without scrolling through the entire sequence, providing an efficient way to access all clips in the timeline.
2. Primary color adjustment
For primary color adjustment you can use the Color Wheels and Curves in order to balance and match your shots to each other (contrast, white balance, etc.)
3. Secondary adjustments
For secondary adjustments you can use a variety of tools such as:
The HSL Qualifier for selective color corrections (such as skin tones, etc.):
Windows for local adjustments.
The Tracker works in conjunction with Windows, analyzing and animating a selected window automatically:
To isolate specific color ranges or tonal areas within a clip, you can define Keys:
Change Sizing:
Animate adjustments with Keyframes:
4. Viewer
You can switch to different viewing options to compare your color graded Version with the original, different versions with each other, selected clips, etc. Switch to Split Screen on the top left of the viewer (middle icon) and use the drop down menu on the top right to make your choice.
Use the 4 arrows-icon on the top right of the viewer to enlarge the view
5. Gallery
In DaVinci Resolve, the Gallery allows you to capture stills of your graded clips by right-clicking on the viewer and selecting “Grab Still.” These stills serve as reference images for comparison of grades and also store the associated node structures. By right-clicking on a still and choosing “Apply Grade,” you can transfer its node tree to other clips, for consistent color grading across various clips in your project.
6. Node Editor
In DaVinci Resolve, color correction and grading are node-based rather than layer-based. The Node Editor allows you to structure your adjustments visually in a flowchart-like layout, making it easy to organize complex grading operations.
Use different nodes for specific tasks, such as primary adjustments (contrast, curves, white balance), secondary adjustments (masks, keys), and look development (overall style and cohesiveness).
You can add a Node by right clicking on an existing node, Add Node > Add Serial, or by using the shortcut Option-S while an existing node is selected.
You can enable/disable current or all nodes, in order to see certain steps of your work separately. Use the keyboard shortcuts: command-D to enable/disable the current node, or option + D to enable/disable all nodes.
Deliver Page
When you are satisfied with your color work, switch to the DELIVER page on the bottom of the Interface.
This is where you adjust your settings for output and finishing.
1. Output settings
Choose from one of many common presets to deliver your projects quickly.
And/or adjust your custom settings manually:
Choose Single Clip to output your entire timeline as a single, mastered clip. Choose individual source clips for roundtrip workflows or to deliver dailies. Use the Video, Audio, File tabs to set your Video Format, Codec, Resolution, Frame rate, Audio format, saving location, etc.
Choose a File Name. Choose the Location of your Exports (create a new folder if you haven’t done so yet.)
When you are done with your settings, add them to your Render Queue.
2. Render Queue
Once you add an output to the Render Queue, it appears in the window on the top right of your interface. You can continue adding outputs to the list and start the render as a batch, or render individual outputs. Select the Jobs you would like to start, then hit Render All.
