TA Closet & Equipment Checkout
This guide is an overview of some of the equipment we have available to Character Animation Faculty. This is in addition to the information in the A/V Instruction sheets, which are posted on or near the equipment racks in our classrooms and carts.
The TA Closet
Within the TA Closet are:
- Three HDTV carts (an additional HDTV cart is in the Faculty Lounge, if needed)
- Three projector carts
- Three Sony portable camera stands (on the shelves next to the door)
- Drawers with extra cables (on the shelves next to the door)
- Screen wipes and hand wipes for the labs (on the shelves next to the door)
- Plastic bins with extension cords and power strips (on the back shelves)
- The TA Cabinet
The TA Cabinet
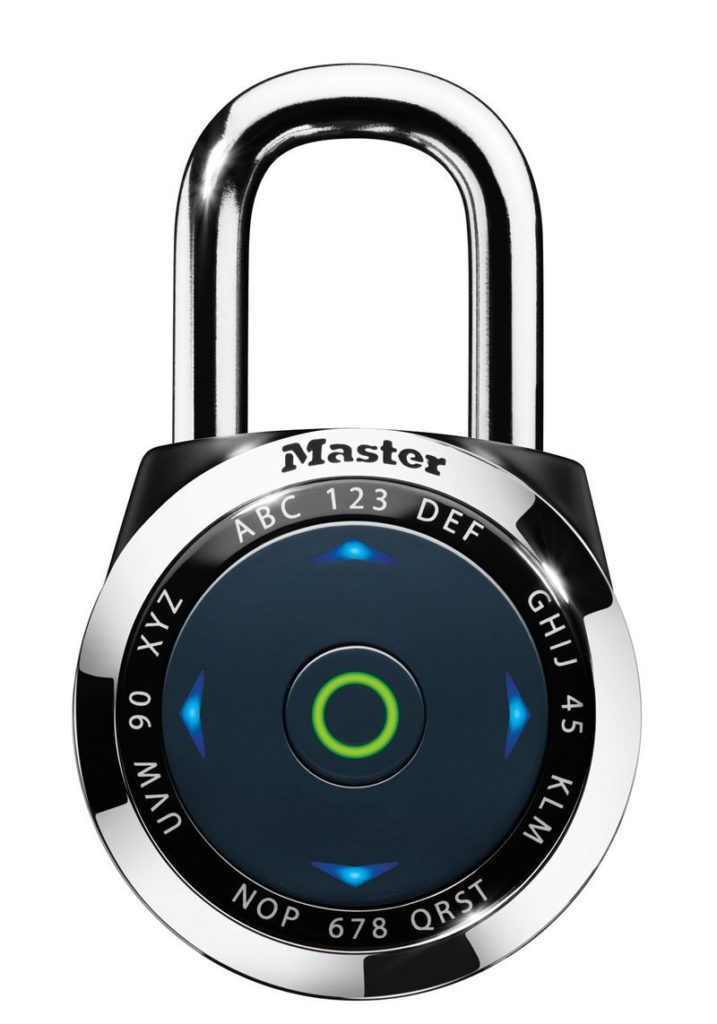
The combination to the cabinet lock is DISNEY. Press the arrows to enter the code – if entered correctly the lock will open.
You may need to push on the bottom of the doors to get them to fully close before latching them. In the TA Cabinet are:
- Portable PA system (please see page regarding PA systems)
- Battery chargers (upper section of cabinet)
- Two portable Cintiqs with cables (top shelf)
- Laptop for checking out equipment
- Plastic drawers (beneath laptop)
- Plastic bin (containing microphones for portable PA)
- Gaffers tape (bottom shelf)
The drawers contain:
- A spare Cintiq pen and USB-C cable for the Cintiqs
- Recharged batteries for the keyboards, mice and remotes
- Spare adapters (for laptops, etc.)
Equipment Check-out
Please be sure to use the Check-out form when taking or returning any cart, Cintiq or camera stand.
This helps us know where a missing piece of equipment might have been left, and it also helps us understand what equipment is being used, where it’s used, and how frequently. This will help us improve these resources in the future.
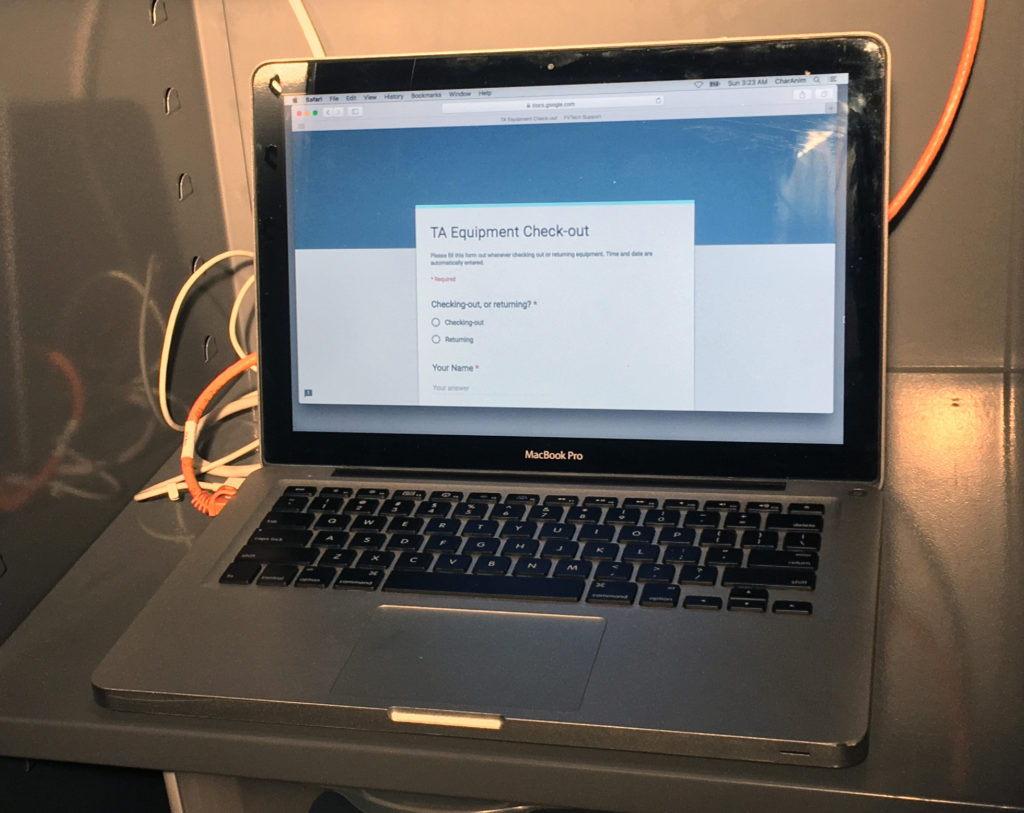
There’s a laptop in the cabinet for checking equipment in and out. It should always be on and logged in, with Safari open to the TA Equipment Check-out form. If it’s not on that page, there is a Favorite in Safari to get there.
If the computer is logged out, use the following to login:
Name: charanim
Password: Fall2019
You can use your smartphone or any other computer to fill out the form too, by going to this link: https://tinyurl.com/charanim. After you submit a form, you will see a link to the 2 pop Support page.
Returning a cart or other equipment
Please check after a class to make sure everything gets returned to the TA Closet: remotes, cables, adapters, etc. Look around a classroom before leaving, to make sure a remote didn’t get left next to a white board or on a desk someplace.
Cables
Please neatly coil cables up, and either hang them on the hooks on the carts, or put them in the lower drawers in the classroom racks. If you don’t know how to coil up a cable so it doesn’t get tangled or twisted, please see Nathan. Putting cables away neatly ensures that the next person using it won’t have to struggle to untie knots in them.
If a cable goes bad (VGA cables are prone to showing the wrong colors) discard it, and get a replacement from the drawer in the TA closet. Please let Nathan know if we run out, either by e-mail or a support ticket, so he can resupply them.
Unplugging cables
When unplugging cables (HDMI, VGA, audio, power, Cintiqs) – always unplug them by holding the connector – do not pull on the cable itself.
Please do not unplug anything from any of our equipment, except what’s specifically covered in this handbook and the A/V Instruction sheets. For example – never unplug anything directly from a projector or TV – always use the connectors on the front of the equipment racks, or on the walls in A116 and The Palace.
Batteries
Please be sure to regularly check the battery levels for the keyboards and mice.
Cart #7 (The Faculty Lounge TV)
There is a seventh cart which can be used if all others are already checked out. It’s located in A221P (The Faculty Lounge). When taking the cart, shut down the Mac Mini, and turn off the TV. Then unplug the power from the wall, and unplug the red network cable from the front of the rack (leave the other end plugged into the wall).
When you bring the cart back, please plug in the power and the red network cable, and turn the TV and Mac Mini on.
Reporting problems
If there were any problems with any of our equipment during a class, please submit a ticket so we can take care of it immediately. If using one of the carts, be sure to tell us which cart was having the problem, and which room you were in.
You can also submit a ticket by clicking the 2pop Support icon in the dock on any computer in the School of Film/Video, or by visiting: 2pop.calarts.edu and clicking on Submit a Ticket.
