A108 and A109 Computer Lab
Getting Started
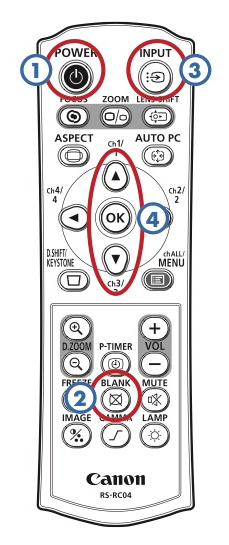
Turn on the AV receiver and any other equipment you need. Lower the screen by using the wall switch next to the screen.
Press Power [1] on the projector remote to turn on the projector. Press it twice to turn it off.
If someone is lecturing and not using the projector for a while, press Blank [2] on the remote to black out the image.
When finished, please turn the projector off. Also retract the screen to protect it from dirt and damage.
Choosing a Source
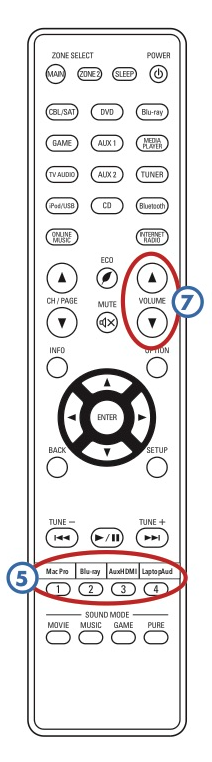
To view a source, set the receiver and projector as shown in the tables below.
To change the projector input, press the Input [3] button on the remote, and use the up/down arrows [4] to highlight a source. Press OK to choose. Everything uses HDMI, including VGA sources.
Pressing Input twice will also choose the next active source.
To change the receiver source, turn the Source knob on the receiver, or press one of its Quick Select buttons (also on the remote [5]).
If the projector does not display a source, give it a few seconds – HDMI equipment can take several seconds to connect.
Built-in Devices
| To view: | On receiver select: | Projector input: |
| Teaching computer | Mac Pro | HDMI |
| Blu-ray, DVD, or CD | Blu-ray/DVD | HDMI |
| Apple TV | Apple TV | HDMI |
External Devices
| To view: | On receiver select: | Projector input: |
| Camera Stand – Projection | Camera | HDMI |
| Camera Stand – TVPaint Capture | Mac Pro | HDMI |
| Laptop (VGA cable) | Laptop Audio | HDMI |
| Laptop (HDMI cable) | Aux. HDMI | HDMI |
| Other HDMI (iPads, etc.) | Aux. HDMI | HDMI |
Teaching Computer Projection
If the Mac Pro is not playing audio, be sure the receiver and projector are both turned on. Go into System Preferences > Sound and be sure the Output is set to HDMI. DENON-AVR [6] should be selected.
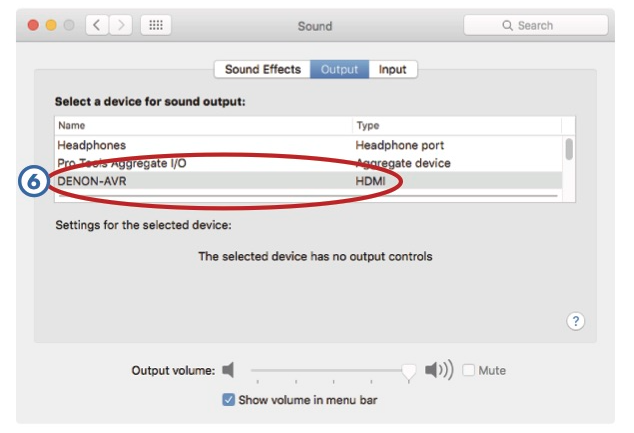
The volume keys on the keyboard do not work with HDMI. You must use the receiver or its remote [7] to control the Mac Pro’s volume.
If you want to listen through headphones, you will need to change System Preferences > Sound > Output to Headphones.
If the projector is showing an extended desktop, instead of mirroring what’s on the teaching computer’s Cintiq, display mirroring is turned off. To toggle display mirroring, press command + F1.
Laptops
For laptops with HDMI connectors, plug an HDMI cable into the Aux HDMI input. For laptops with Mini DisplayPort or Thunderbolt, use a Mini DisplayPort to HDMI adapter.
For other laptops, plug in a VGA cable for video (adapters are provided in the rack’s drawer), and an audio cable if sound is needed. Generally, it works best to turn the laptop’s volume to about 80%.
There is a network jack located on the front of the rack, if you need access to CalArts’ wired network.
iPads/iPods/iPhones
Use either the Dock or Lightning to HDMI adapter, and plug into Aux HDMI. Copy-protected videos will not play through an HDMI adapter. You can also use AirPlay to wirelessly connect to the Apple TV.
Camera Stand

Plug the twist-lock end of the video cable into the back of the camera stand [8], and the other end into the Camera Stand/Video Capture input on the equipment rack. Plug in the camera stand’s power cord, and turn on its power switch.
To project video from the camera stand, select Camera on the receiver.
The camera stand is for live projection only at this time. Due to hardware incompatibility with Camtasia, video capture through TVPaint is not supported in A108 and A109.
